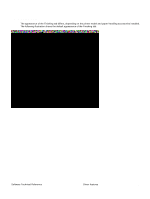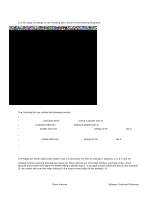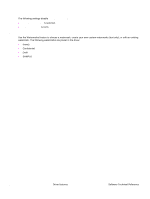HP 4300n HP LaserJet 4200 and 4300 printers - Software Technical Reference Man - Page 103
Print Document On setting, Scale to Fit option, % of Normal Size option, Percent of Normal Size
 |
UPC - 808736314381
View all HP 4300n manuals
Add to My Manuals
Save this manual to your list of manuals |
Page 103 highlights
Figure 41: Effects tab Print Document On setting Use Print Document On to format the document for one paper size and then print the document on a different paper size, with or without scaling the page image to fit the new paper size. The Print Document On control is disabled by any of the following conditions: • Percent of Normal Size is not 100. • Pages per Sheet (on the Finishing tab) is not 1. When Print Document On is selected, the drop-down menu shows the media sizes on which you can print. The list contains all standard media sizes supported by the selected media source and any custom sizes that you have created (if the currently selected media source is manual, auto, or any tray). When Print Document On is selected, Scale to Fit is automatically selected. Scale to Fit option The Scale to Fit option specifies whether each formatted document page image is scaled to fit the target paper size. By default, Scale to Fit is selected when Print Document On is selected. If the setting is turned off, then the document page images will not be scaled, and are instead centered at full size on the target paper. If the document size is larger than the target paper size, then the document image is clipped. If it is smaller, then it is centered within the target paper. The following illustration shows preview images for a document formatted for Legal paper with the Print Document On option selected, and the target size specified as Letter. Figure 42: Preview images - Legal on Letter; Scale to Fit off (left) and on (right) When the size for which the document is formatted (that is, the logical size) differs from the target size, the preview image uses a dashed gray line to show the boundaries of the logical page in relation to the target page size. % of Normal Size option The % of Normal Size option provides a slider bar for scaling the percentage setting. The default setting in the entry box is 100 percent of normal size. Normal size is defined as the paper size selected within the driver or what the driver receives from the program (if the program does not negotiate paper size with the driver). The driver will scale the page by the appropriate factor and send it to the printer. The limits of the range are from 25 percent to 400 percent, and any values outside the range are clipped to those limits as soon as the focus is removed from the control (that is, when the TAB key is pressed or another control is selected). Any change to the scale also changes the page preview, which increases or decreases from the top-left corner of the preview. The slider bar controls the scale directly. The value in the edit box changes as the scroll bar indicator is dragged, and the preview image is updated to the new image scale. Each click on the scroll bar arrows increases or decreases the scale by one percent. Each click on the slider bar affects the scale by 10 percent. You cannot achieve an exact value by dragging the scroll bar indicator at the default Windows resolution; use the scroll bar indicator to approximate the desired value, and then use the scroll bar arrows to refine the value. Software Technical Reference Driver features 101