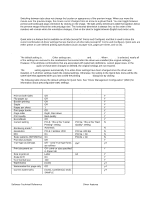HP 4300n HP LaserJet 4200 and 4300 printers - Software Technical Reference Man - Page 55
Selecting a booklet cover, Other s
 |
UPC - 808736314381
View all HP 4300n manuals
Add to My Manuals
Save this manual to your list of manuals |
Page 55 highlights
Note Figure 14: Selecting booklet printing type The appearance of the screen might vary from product to product. Print Quality settings, for example, can be "600 dpi", or "Faster Printing", or "Default". Selecting a booklet cover The booklet cover must be the same size as the inside sheets. 1 Click File, click Print, and then click Properties. 2 Click the Paper tab, and then select the Use different paper for first page check box. 3 Click the First Page tab. On the Size is, Source is, and Type is menus, select the size, source, and type settings for your cover. 4 Click the Other Pages tab. On the Size is and Source is menus, select the size and source settings for the inside sheets of your print job. 5 Click the Back Cover tab. The back cover, if there is one, must be the same size as the booklet cover and the inside sheets. The No back cover is the default setting. If your print job has a back cover that uses the same source and type settings you selected in the First Page tab, select Use the first page source. If not, select Use an alternate source, and then select the back-cover settings in the Source is and Type is menus. Software Technical Reference Driver features 53