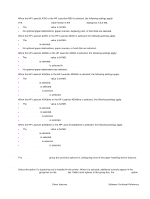HP 4300n HP LaserJet 4200 and 4300 printers - Software Technical Reference Man - Page 75
Using Job Storage options when printing, Releasing stored jobs at the printer, Deleting a print job - laserjet 4300 ps driver
 |
UPC - 808736314381
View all HP 4300n manuals
Add to My Manuals
Save this manual to your list of manuals |
Page 75 highlights
three dashes. The acceptable characters for job name and user name vary for each operating system. The string must be of a length and type that can appear on the printer control-panel display. Using Job Storage options when printing You can use Job Storage options in the Destination tab of the printer driver. Note The printer driver that is installed on your computer must be configured to use the Job Storage features. See "Configuring the printer driver for a printer hard disk". Note 1 Click Print from the software program. The Print dialog box appears. 2 Click Properties. The Properties dialog box appears. 3 Click the Destination tab to show the destination options. 4 Click Job Storage on the drop-down menu under Destination Features. 5 Click Settings. The Job Storage Settings dialog box appears. You can then select one of the Job Storage options described above by clicking the appropriate option button. These instructions are specific to the Windows 95, Windows 98, Windows Me, Windows NT 4.0, Windows 2000, and Windows XP environments when using the latest available PCL 5 and PCL 6 drivers. While the basic concepts of Job Storage are the same for PS print jobs, there are significant differences in the driver user interface. Also, there are some limitations in naming and PIN selection. Releasing stored jobs at the printer Once you send a print job using Job Storage, you can release the job to print at the printer control panel. 1 Press the select button (the one with the check mark) to open the menus. 2 Press the up and down buttons to scroll to RETRIEVE JOB, and then press the select button. 3 Press the up and down buttons to scroll to your job, and then press the select button. 4 Press the up and down buttons to scroll to PRINT. (The PRINT selection might have an icon next to it indicating that the job is locked. If so, type the PIN number, and then press the select button.) Press the select button. Deleting a print job Sometimes it is necessary to delete a print job from the printer memory or hard disk. This can be done at the printer control panel. 1 Press the Menu button to open the menus. 2 Press the up and down buttons to scroll to RETRIEVE JOB. 3 Press the up and down buttons to scroll to your job name, and then press the select button. 4 Press the up and down buttons to scroll to DELETE (The DELETE selection might have an icon next to it indicating that the job is locked. If so, type the PIN number, and then press the select button.). Output bin options The Output Bin Options group box contains a drop-down menu that you can use to select from a list of configured output bins. Only output bins that are configured on the Configure tab appear in this drop-down menu. Note When using the face-down output bin, you must manually switch the bin between face-down and faceup output. Depending on the bundle and the driver configurations, the HP LaserJet 4200 and 4300 series printers offer the following optional output devices: Software Technical Reference Driver features 73