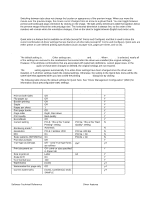HP 4300n HP LaserJet 4200 and 4300 printers - Software Technical Reference Man - Page 54
Activating booklet printing, Print on Both Sides
 |
UPC - 808736314381
View all HP 4300n manuals
Add to My Manuals
Save this manual to your list of manuals |
Page 54 highlights
The Booklet Printing drop-down menu appears only when: • Print on Both Sides is selected. • % of Normal Size (on the Effects tab) is 100. • Pages per Sheet is 1. • Print Document On (on the Effects tab) is not selected. If any except the first of these conditions is not met, a Bubble Help appears next to Booklet Printing to tell you why it is disabled. Activating booklet printing Note The following instructions apply only to PCL drivers. The PostScript (PS) driver supports booklet printing through Windows programs that provide booklet-printing configuration settings. 1 Click File, click Print, and then click Properties. Figure 13: Activating booklet printing 2 Click the Finishing tab. On the drop-down menu, select Print on Both Sides. 3 In the Booklet Printing drop-down menu, select the type of booklet printing that you want. The booklet printing type consists of the media size and the location of the binding (for example, Letter [Left binding]). 52 Driver features Software Technical Reference