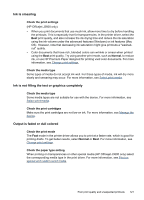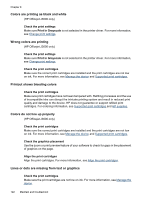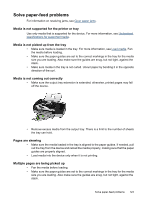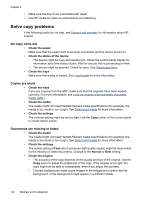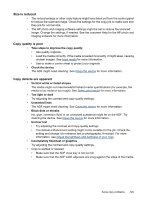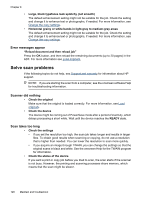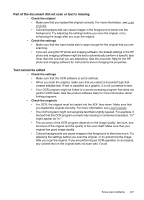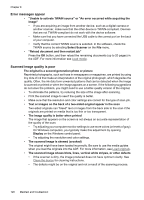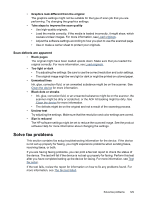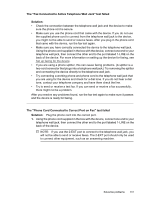HP Officejet J3500 User Guide - Page 130
Error messages appear, Solve scan problems, Scanner did nothing, Scan takes too long
 |
View all HP Officejet J3500 manuals
Add to My Manuals
Save this manual to your list of manuals |
Page 130 highlights
Chapter 8 • Large, black typefaces look splotchy (not smooth) The default enhancement setting might not be suitable for the job. Check the setting and change it to enhance text or photographs, if needed. For more information, see Change the copy settings. • Horizontal grainy or white bands in light-gray to medium-gray areas The default enhancement setting might not be suitable for the job. Check the setting and change it to enhance text or photographs, if needed. For more information, see Change the copy settings. Error messages appear "Reload document and then reload job" Press the OK button, and then reload the remaining documents (up to 20 pages) in the ADF. For more information see Load originals. Solve scan problems If the following topics do not help, see Support and warranty for information about HP support. NOTE: If you are starting the scan from a computer, see the onscreen software Help for troubleshooting information. Scanner did nothing • Check the original Make sure that the original is loaded correctly. For more information, see Load originals. • Check the device The device might be coming out of PowerSave mode after a period of inactivity, which delays processing a short while. Wait until the device reaches the READY state. Scan takes too long • Check the settings • If you set the resolution too high, the scan job takes longer and results in larger files. To obtain good results when scanning or copying, do not use a resolution that is higher than needed. You can lower the resolution to scan more quickly. • If you acquire an image through TWAIN, you can change the settings so that the original scans in black and white. See the onscreen Help for the TWAIN program for information. • Check the status of the device If you sent a print or copy job before you tried to scan, the scan starts if the scanner is not busy. However, the printing and scanning processes share memory, which means that the scan might be slower. 126 Maintain and troubleshoot