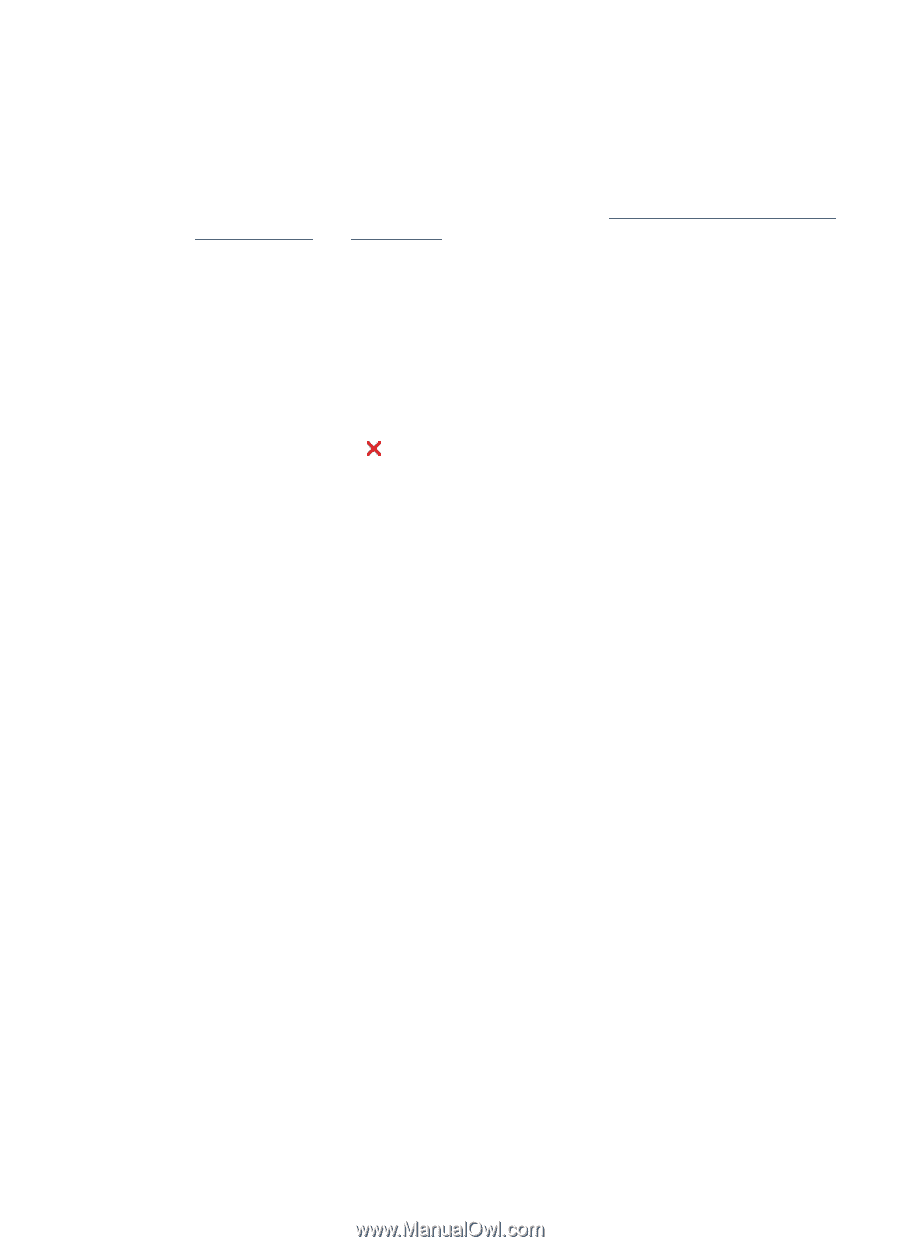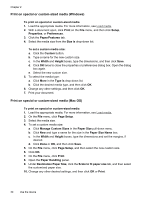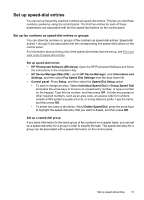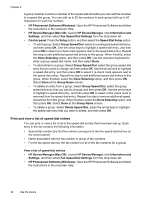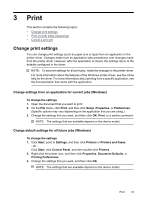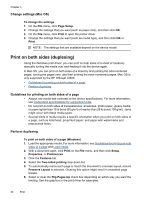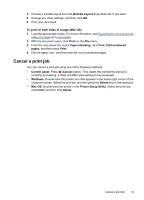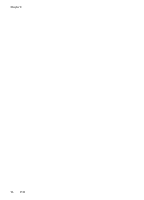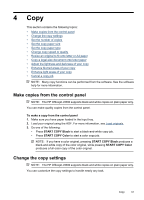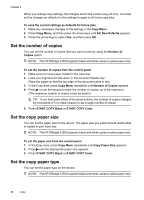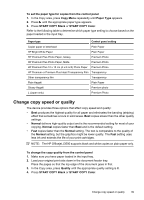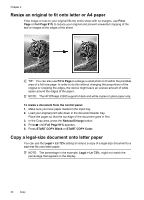HP Officejet J3500 User Guide - Page 39
Cancel a print job, Printer Setup Utility - all in one printer
 |
View all HP Officejet J3500 manuals
Add to My Manuals
Save this manual to your list of manuals |
Page 39 highlights
7. Choose a booklet layout from the Booklet Layout drop-down list, if you want. 8. Change any other settings, and then click OK. 9. Print your document. To print on both sides of a page (Mac OS) 1. Load the appropriate media. For more information, see Guidelines for printing on both sides of a page and Load media. 2. With the document open, click Print on the File menu. 3. From the drop-down list, select Paper Handling, click Print: Odd numbered pages, and then press Print. 4. Flip the paper over, and then print the even-numbered pages. Cancel a print job You can cancel a print job using one of the following methods. • Control panel: Press (Cancel button). This clears the job that the device is currently processing. It does not affect jobs waiting to be processed. • Windows: Double-click the printer icon that appears in the lower-right corner of the computer screen. Select the print job, and then press the Delete key on the keyboard. • Mac OS: Double-click the printer in the Printer Setup Utility. Select the print job, click Hold, and then click Delete. Cancel a print job 35