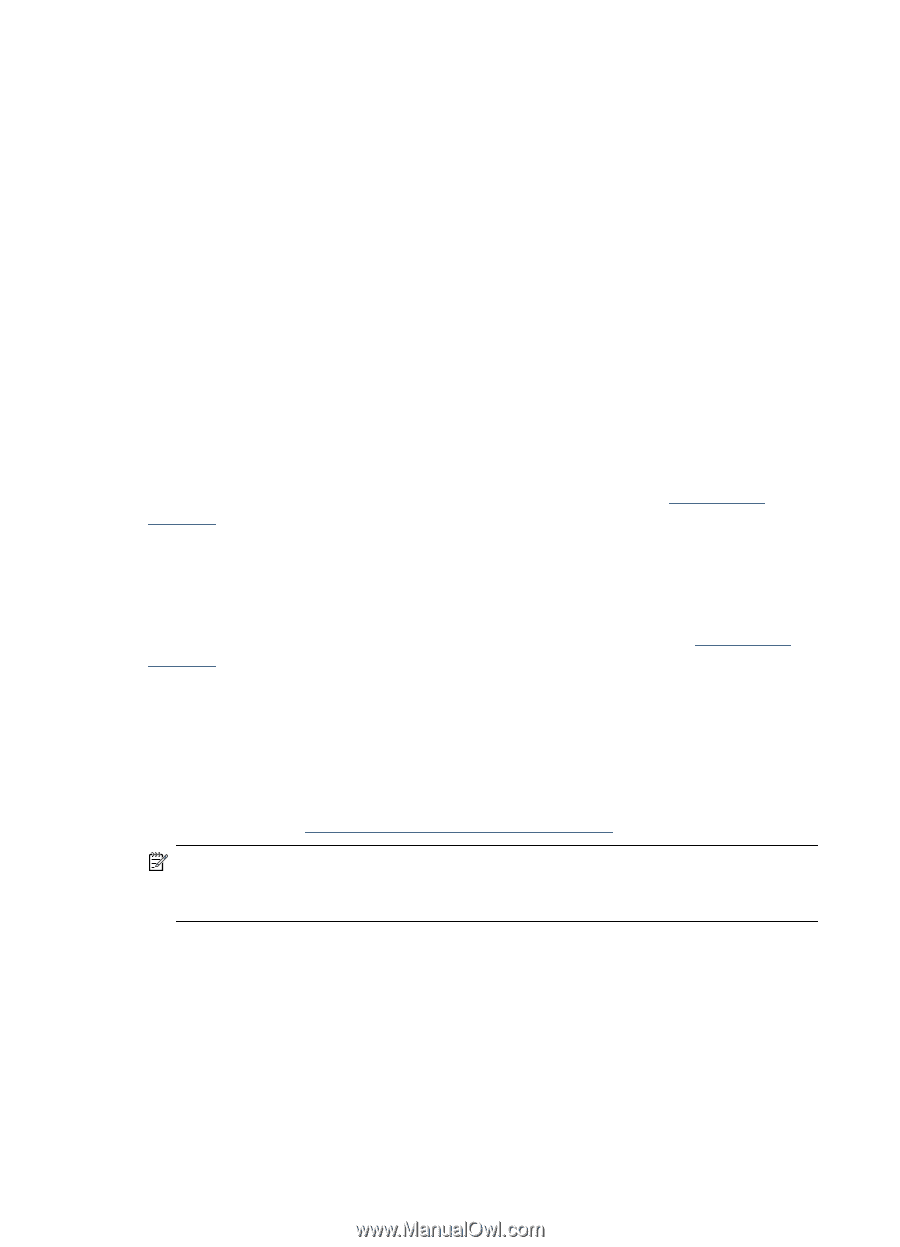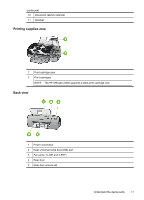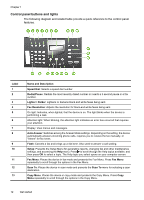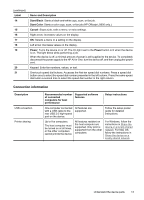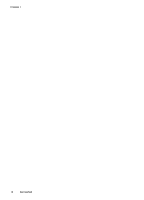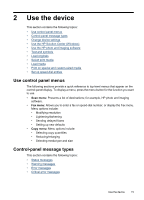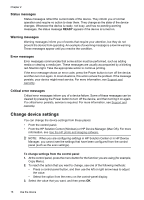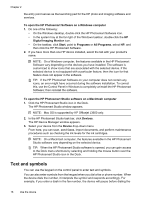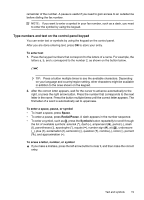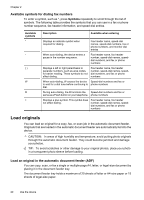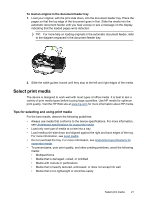HP Officejet J3500 User Guide - Page 20
Status messages, Warning messages, Error messages, Critical error messages, Change device settings - mac
 |
View all HP Officejet J3500 manuals
Add to My Manuals
Save this manual to your list of manuals |
Page 20 highlights
Chapter 2 Status messages Status messages reflect the current state of the device. They inform you of normal operation and require no action to clear them. They change as the state of the device changes. Whenever the device is ready, not busy, and has no pending warning messages, the status message READY appears if the device is turned on. Warning messages Warning messages inform you of events that require your attention, but they do not prevent the device from operating. An example of a warning message is a low ink warning. These messages appear until you resolve the condition. Error messages Error messages communicate that some action must be performed, such as adding media or clearing a media jam. These messages are usually accompanied by a blinking red Attention light. Take the appropriate action to continue printing. If the error message shows an error code, press the Power button to turn off the device, and then turn it on again. In most situations, this action solves the problem. If the message persists, your device might need service. For more information, see Support and warranty. Critical error messages Critical error messages inform you of a device failure. Some of these messages can be cleared by pressing the Power button to turn off the device, and then turning it on again. If a critical error persists, service is required. For more information, see Support and warranty. Change device settings You can change the device settings from these places: • From the control panel. • From the HP Solution Center (Windows) or HP Device Manager (Mac OS). For more information, see Use the HP photo and imaging software. NOTE: When you are configuring settings in HP Solution Center or in HP Device Manager, you cannot see the settings that have been configured from the control panel (such as the scan settings). To change settings from the control panel 1. At the control panel, press the menu button for the function you are using (for example, Copy Menu). 2. To reach the option that you want to change, use one of the following methods: • Press a control-panel button, and then use the left or right arrow keys to adjust the value. • Select the option from the menu on the control-panel display. 3. Select the value that you want, and then press OK. 16 Use the device