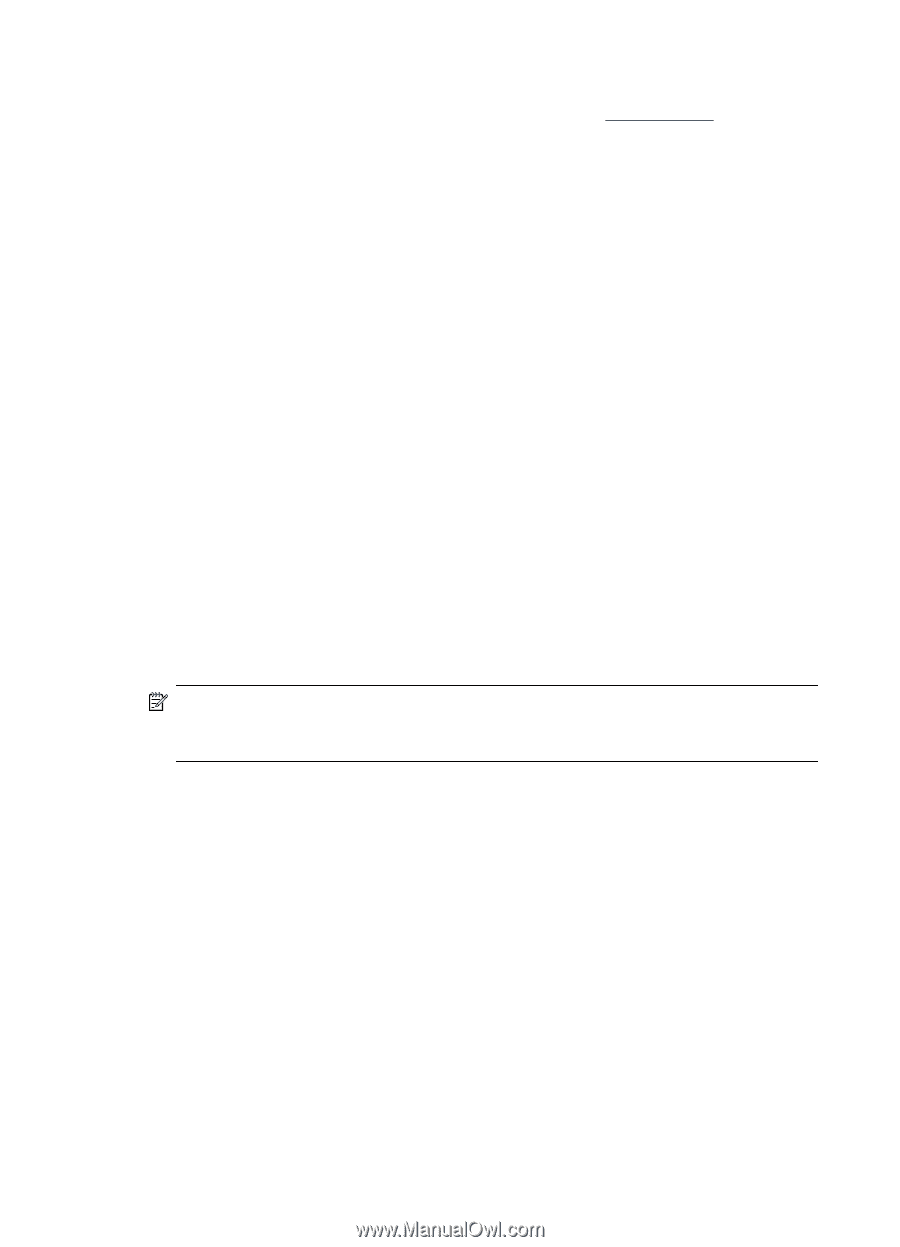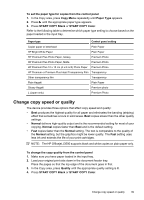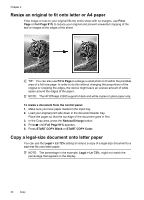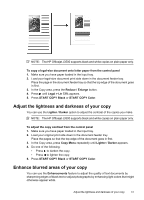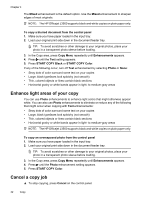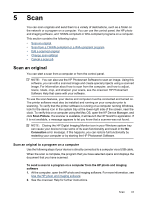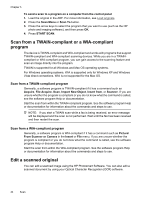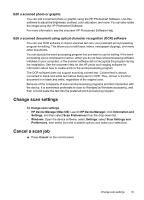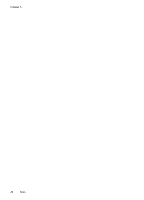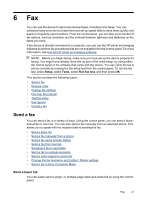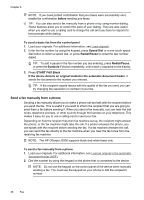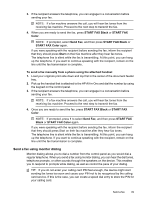HP Officejet J3500 User Guide - Page 48
Scan from a TWAIN-compliant or a WIA-compliant program, Scan from a TWAIN-compliant program
 |
View all HP Officejet J3500 manuals
Add to My Manuals
Save this manual to your list of manuals |
Page 48 highlights
Chapter 5 To send a scan to a program on a computer from the control panel 1. Load the original in the ADF. For more information, see Load originals. 2. Press the Scan Menu or Scan To button. 3. Press the arrow keys to select the program that you want to use (such as the HP photo and imaging software), and then press OK. 4. Press START SCAN. Scan from a TWAIN-compliant or a WIA-compliant program The device is TWAIN-complaint and WIA-compliant and works with programs that support TWAIN-compliant and WIA-compliant scanning devices. While you are in a TWAINcompliant or WIA-compliant program, you can gain access to the scanning feature and scan an image directly into the program. TWAIN is supported for all Windows and Mac OS operating systems. For Windows operating systems, WIA is supported only for Windows XP and Windows Vista direct connections. WIA is not supported for the Mac OS. Scan from a TWAIN-compliant program Generally, a software program is TWAIN-compliant if it has a command such as Acquire, File Acquire, Scan, Import New Object, Insert from, or Scanner. If you are unsure whether the program is compliant or you do not know what the command is called, see the software program Help or documentation. Start the scan from within the TWAIN-compliant program. See the software program Help or documentation for information about the commands and steps to use. NOTE: If you start a TWAIN scan while a fax is being received, an error message will be displayed and the scan is not performed. Wait until the fax has been received and then restart the scan. Scan from a WIA-compliant program Generally, a software program is WIA-compliant if it has a command such as Picture/ From Scanner or Camera in the Insert or File menu. If you are unsure whether the program is compliant or you do not know what the command is called, see the software program Help or documentation. Start the scan from within the WIA-compliant program. See the software program Help or documentation for information about the commands and steps to use. Edit a scanned original You can edit a scanned image using the HP Photosmart Software. You can also edit a scanned document by using your Optical Character Recognition (OCR) software. 44 Scan