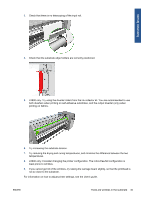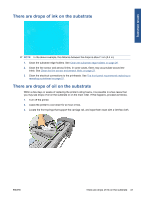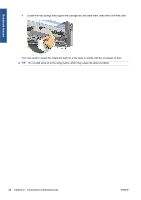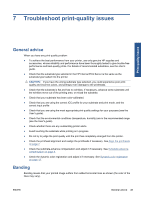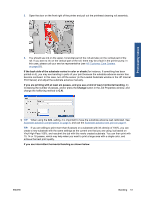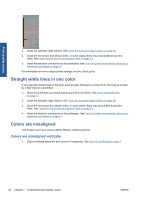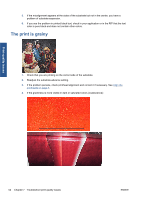HP Scitex LX600 HP Scitex LX Printer Family - Maintenance and troubleshooting - Page 55
Troubleshoot print-quality issues, General advice, Banding
 |
View all HP Scitex LX600 manuals
Add to My Manuals
Save this manual to your list of manuals |
Page 55 highlights
7 Troubleshoot print-quality issues Print-quality issues General advice When you have any print-quality problem: ● To achieve the best performance from your printer, use only genuine HP supplies and accessories, whose reliability and performance have been thoroughly tested to give trouble-free performance and best-quality prints. For details of recommended substrates, see the User's guide. ● Check that the substrate type selected in the HP Internal Print Server is the same as the substrate type loaded into the printer. CAUTION: If you have the wrong substrate type selected, you could experience poor print quality and incorrect colors, and perhaps even damage to the printheads. ● Check that the substrate is flat and has no wrinkles. If necessary, advance some substrate until the wrinkles move out of the printing area, or reload the substrate. ● Check that your substrate has been color-calibrated. ● Check that you are using the correct ICC profile for your substrate and print mode, and the correct input profile. ● Check that you are using the most appropriate print-quality settings for your purposes (see the User's guide). ● Check that the environmental conditions (temperature, humidity) are in the recommended range (see the User's guide). ● Check whether there are any outstanding printer alerts. ● Avoid touching the substrate while printing is in progress. ● Do not try to judge the print quality until the print has completely emerged from the printer. ● Check the printhead alignment and realign the printheads if necessary. See Align the printheads on page 7. ● Check the substrate-advance compensation and adjust it if necessary. See Substrate-advance compensation on page 8. ● Check the dynamic color registration and adjust it if necessary. See Dynamic color registration on page 13. Banding Banding means that your printed image suffers from added horizontal lines as shown (the color of the lines may vary). ENWW General advice 49