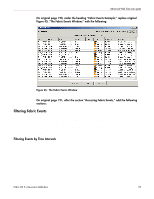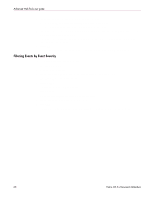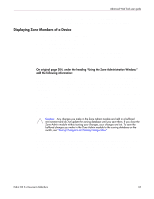HP StorageWorks MSA 2/8 HP StorageWorks Fabric OS 3.X Document Addendum (AA-RW - Page 64
Device Detail View Example
 |
View all HP StorageWorks MSA 2/8 manuals
Add to My Manuals
Save this manual to your list of manuals |
Page 64 highlights
Advanced Web Tools user guide In the Zone Admin module, all WWNs also display vendor names. In the member selection lists in the Zone Admin module that display fabric and device information, you can right-click port and device nodes to display which aliases the port or device is a member of. In addition, you can right-click the device nodes and click View Device Detail to display the Device Detail view, which launches a window displaying detailed information about the selected device (see Figure 28). Figure 28: Device Detail View Example On original page 205, under the heading "About the File Menu," add the following row to original Table 53, "File Menu Options": View Effective Configuration Select to view detailed information about the enabled zone configuration. On original page 205, after the section "About the File Menu," add the following section: Viewing Detailed Information About the Enabled Zone Configuration 1. Access the Zone Administration window. The Zone Configuration in effect at the time you launched the Zone Admin module is identified in the top right corner. This information is updated only when you manually refresh the Zone Admin contents by clicking the Refresh icon at the bottom right corner of the Zone Admin window, or when you enable a configuration through the Zone Admin module. If someone changes the effective zone configuration (outside of your Zone Admin session) after you have launched the Zone Admin module, but before you have refreshed the Zone Admin module (by clicking the Refresh icon in the bottom right corner), the effective configuration displayed in the upper right corner is not updated. 64 Fabric OS 3.x Document Addendum