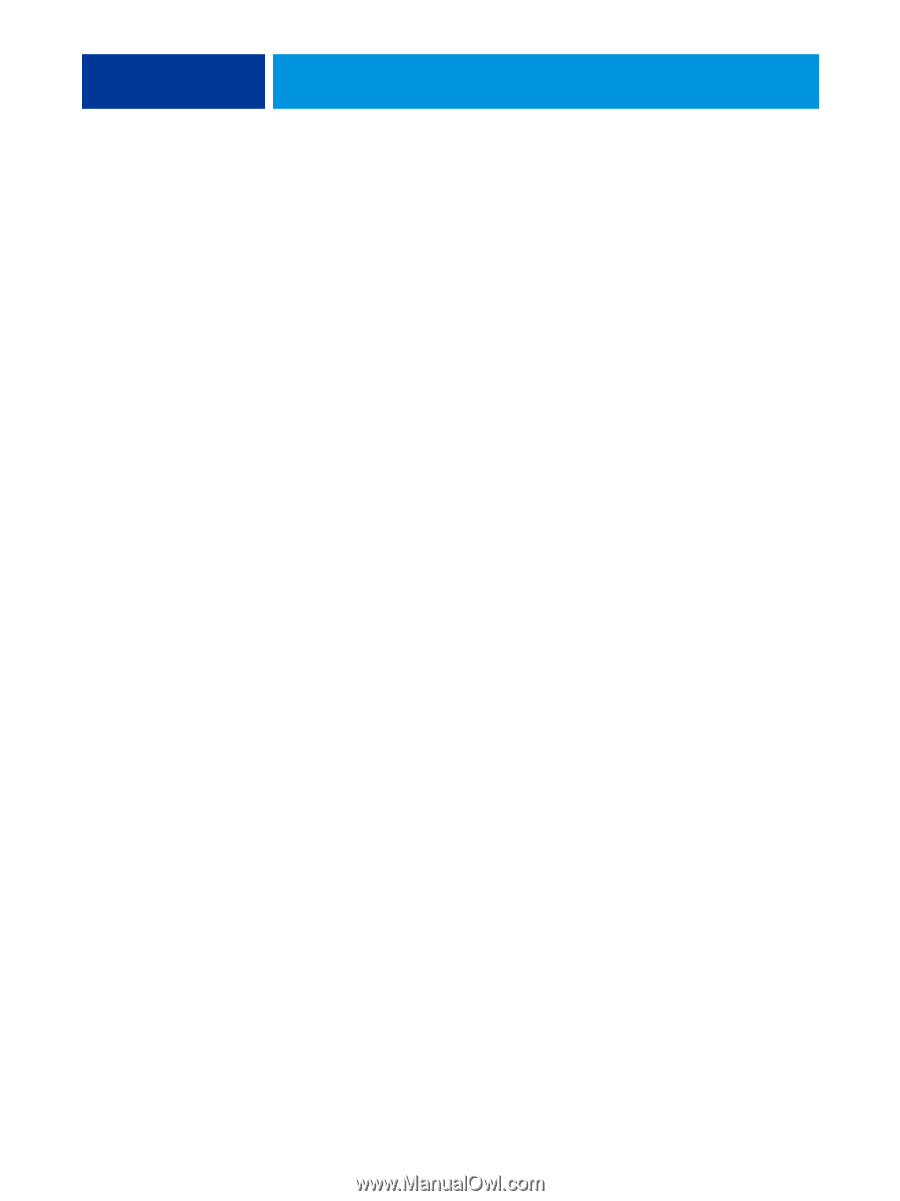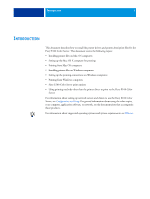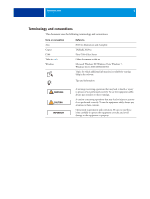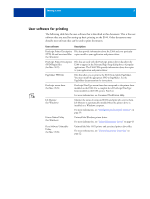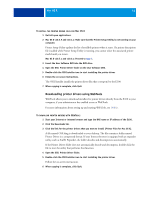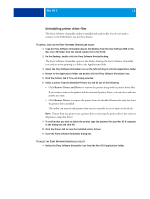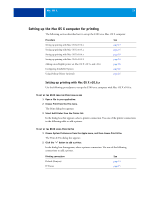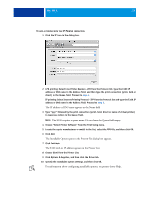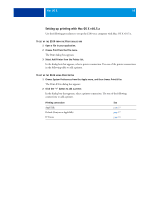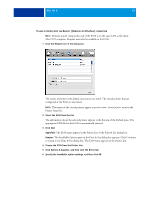Kyocera TASKalfa 3051ci Printing System (11),(12),(13),(14) Printing Guide (Fi - Page 12
Uninstalling printer driver files, Remove Printer and Driver, Remove Printer
 |
View all Kyocera TASKalfa 3051ci manuals
Add to My Manuals
Save this manual to your list of manuals |
Page 12 highlights
MAC OS X 12 Uninstalling printer driver files The Fiery Software Uninstaller utility is installed and used locally. You do not need to connect to the E100 before you use the software. TO INSTALL AND USE THE FIERY SOFTWARE UNINSTALLER UTILITY 1 Copy the Fiery Software Uninstaller.dmg to the Desktop from the User Software DVD or the Mac_User_SW folder from the shared volume list on the E100. 2 On the Desktop, double-click the Fiery Software Uninstaller.dmg. The Fiery Software Uninstaller opens in the Finder showing the Fiery Software Uninstaller icon and an arrow pointing to a link to the Applications folder. 3 Select the Fiery Software Uninstaller icon on the left and drag it onto the Applications folder. 4 Browse to the Applications folder and double-click the Fiery Software Uninstaller icon. 5 Click the Printers tab if it is not already selected. 6 Select a printer from the Installed Printers list and do one of the following: • Click Remove Printer and Driver to remove the printer along with its printer driver files. If you want to remove the printer and the associated printer driver, you can select only one printer at a time. • Click Remove Printer to remove the printer from the Installed Printers list only, but leave the printer driver installed. The utility can remove only printers that are not currently in use or open on the Dock. NOTE: If more than one printer uses a printer driver, removing the printer driver also removes all printers using that driver. 7 To confirm that you wish to delete the printer, type the password for your Mac OS X computer in the dialog box and click OK. 8 Click the Drivers tab to view the installed printer drivers. 9 Close the Fiery Software Uninstaller dialog box. TO DELETE THE FIERY SOFTWARE UNINSTALLER UTILITY • Delete the Fiery Software Uninstaller icon from the Mac OS X Applications folder.