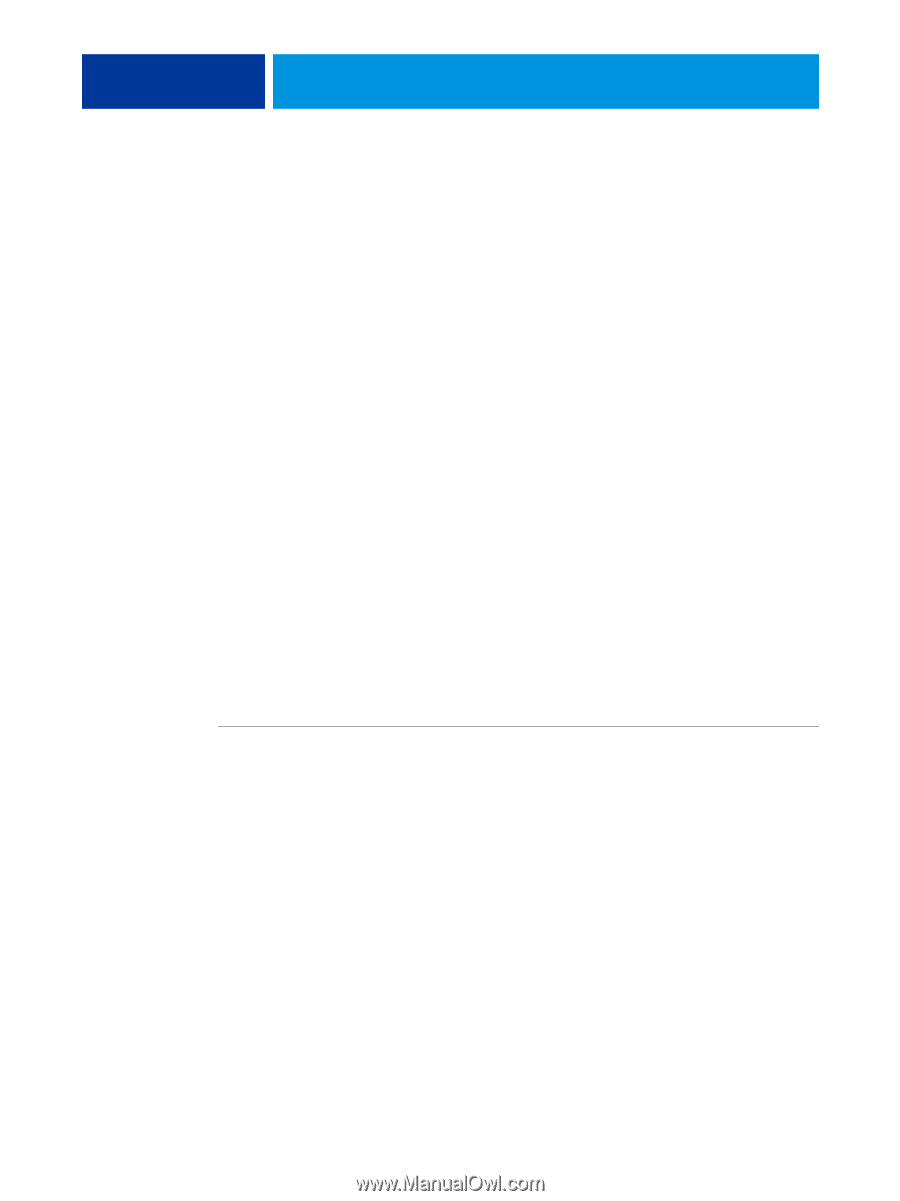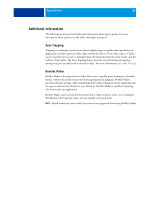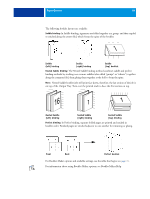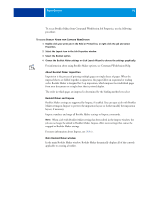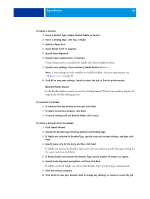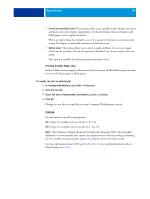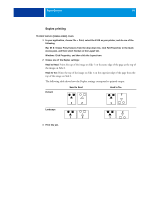Kyocera TASKalfa 3051ci Printing System (11),(12),(13),(14) Printing Guide (Fi - Page 92
Select a Booklet Type: Saddle, Nested Saddle, or Perfect.
 |
View all Kyocera TASKalfa 3051ci manuals
Add to My Manuals
Save this manual to your list of manuals |
Page 92 highlights
PRINT OPTIONS 92 TO CREATE A BOOKLET 1 Select a Booklet Type: Saddle, Nested Saddle, or Perfect. 2 Select a binding edge: Left, Top, or Right. 3 Specify a Paper Size. 4 Select Shrink to Fit, if required. 5 Specify Page Alignment. 6 Specify Creep compensation, if required. Creep compensation is available for Saddle and Nested Saddle booklets. 7 Specify cover settings, if you selected a Saddle booklet in step 1. NOTE: Cover settings are only available for Saddle booklets. For more information, see "Adding a cover" on page 93. 8 Click OK to save your settings, Cancel to cancel the job, or Print to print your job. Booklet Maker wizard In the Booklet Maker wizard, accessed by clicking Launch Wizard, the windows display the steps in the booklet-making process. TO NAVIGATE THE WIZARD • To advance from one window to the next, click Next. • To return to previous windows, click Back. • To cancel settings and exit Booklet Maker, click Cancel. TO CREATE A BOOKLET USING THE WIZARD 1 Click Launch Wizard. 2 Specify the Booklet Type (binding method) and Binding edge. 3 If Saddle was selected for Booklet Type, specify cover and content settings, and then click Next. 4 Specify paper size for the body, and then click Next. If Saddle was selected for Booklet Type and Cover was selected, specify the paper setting for the cover, and then click Next. 5 If Nested Saddle was selected for Booklet Type, specify number of sheets in a subset. 6 Specify body alignment and gutters, and then click Next. If Saddle or Nested Saddle was selected for Booklet Type, specify Creep compensation. 7 View the settings summary. 8 Click Finish to save your booklet, Back to change any settings, or Cancel to cancel the job.