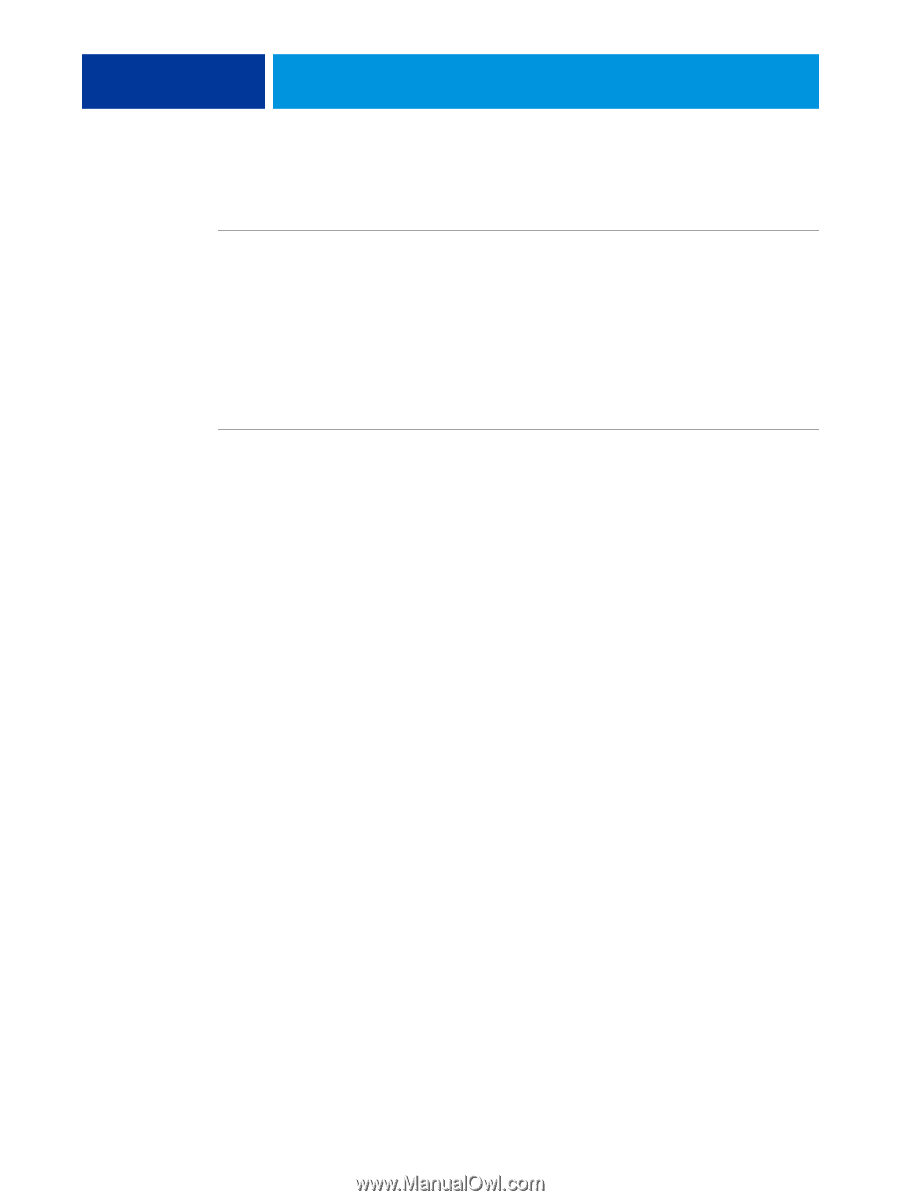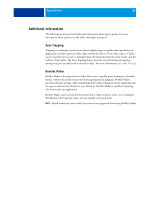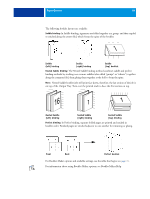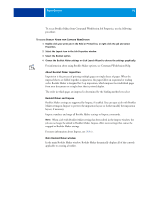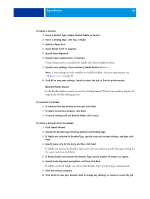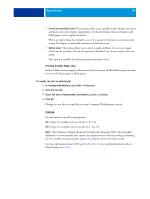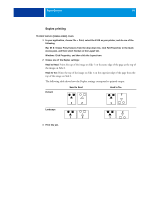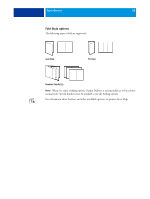Kyocera TASKalfa 3051ci Printing System (11),(12),(13),(14) Printing Guide (Fi - Page 93
Choose Front & Back Separately from the Cover Content input menu.
 |
View all Kyocera TASKalfa 3051ci manuals
Add to My Manuals
Save this manual to your list of manuals |
Page 93 highlights
PRINT OPTIONS 93 Adding a cover Covers are an option for Saddle booklets only. TO INSERT A PRE-PRINTED COVER 1 In the main Booklet Maker window, select Saddle for Booklet Type and a binding edge. 2 Specify the required settings for Paper Size and Page Alignment for the body of the booklet. 3 Specify Pre-Printed from the Cover Content input menu. 4 Click Define Cover and specify media type and color mode, and the source tray from the Booklet Cover Source menu. 5 Click OK. TO SPECIFY AN INLINE COVER 1 In the main Booklet Maker window, select Saddle for Booklet Type and a binding edge. 2 Specify the required settings for Paper Size and Page Alignment for the body of the booklet. 3 Choose Front & Back Separately from the Cover Content input menu. 4 Specify the Front Cover and Back Cover settings. 5 Click Define Cover and specify media type and color mode, and the source tray from the Booklet Cover Source menu. 6 Click OK. NOTE: When you print an inline cover with top-edge binding, the outside back cover automatically rotates 180 degrees to match the orientation of the front cover. Cover options For Saddle only, Booklet Maker includes two cover options, either pre-printed or inline, for which you can specify media. You can specify additional options for an inline cover. • Content Input: Select from Front and Back Separately or Pre-Printed. • Front and Back Separately: Select this option to specify an inline cover that prints the cover pages and body pages as a single job. Separate pages from your document are imposed on a single sheet that forms the cover of your booklet. You can specify an inline cover when your original document includes the cover pages and/ or cover artwork for your booklet. The cover content may be the first and last pages of your document, or the first two and last two pages of your document, or any combination. If you select this option, you can specify the Front Cover and Back Cover options below. • Pre-Printed: Select this option to insert a pre-printed cover that will be merged with the body pages of your booklet, which print separately. If you select this option, the Front Cover and Back Cover options below are disabled.