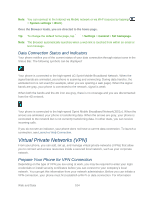LG LS980 Owners Manual - English - Page 110
Start point, End point, Reverse Start & End, GET DIRECTIONS, DIRECTIONS LIST, Clear Map
 |
View all LG LS980 manuals
Add to My Manuals
Save this manual to your list of manuals |
Page 110 highlights
To get directions: 1. While viewing a map, tap . 2. Enter a starting point in the Start point field, or leave as is to allow GPS to find your location, and your destination in the End point field. Tap to open a menu with options for selecting an address from your Contacts or a point that you touch on a map. To reverse directions, tap > Reverse Start & End. 3. Tap the icon for car, public transit, bicycling, or walking directions. 4. Tap GET DIRECTIONS. The directions to your destination appear as a route. 5. You can choose the directions format: Tap DIRECTIONS LIST to read directions as text. Tap to see turn-by-turn directions. Tap to launch turn-by-turn GPS Navigation (beta) (if available for your region and transportation method). When you're finished, tap To discover and share places: > Clear Map to clear the map. 1. While viewing a map, tap . 2. Tap a category to begin browsing. Results will appear on the map for the area you're currently viewing. 3. After discovering a place, you can see the location, get directions, or call. To add layers for familiar features such as Traffic, Terrain or Google Latitude: 1. While viewing a map, tap . A dialog opens with a list of layers as well as shortcuts to any recent searches. 2. Tap the layer you'd like to view to place a green checkmark. You can add multiple layers. If you turn a layer on, the layer will remain on the map until you specifically turn it off or clear the map. 3. To clear the map of all layers, tap > Clear Map. Apps and Entertainment 99