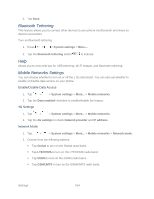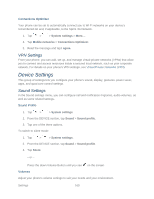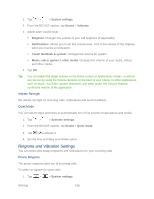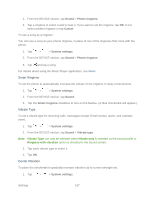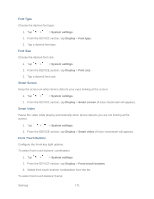LG LS980 Owners Manual - English - Page 180
Display Settings, Brightness, Screen Timeout
 |
View all LG LS980 manuals
Add to My Manuals
Save this manual to your list of manuals |
Page 180 highlights
1. Tap > > System settings. 2. From the DEVICE section, tap Sound > Touch feedback & system. 3. Tap the Touch sounds checkbox. (A blue checkmark will appear.) To hear sound when the screen is locked or unlocked: 1. Tap > > System settings. 2. From the DEVICE section, tap Sound > Touch feedback & system. 3. Tap the Screen lock sound checkbox. (A blue checkmark will appear.) To set your phone to vibrate when touching buttons and keys: 1. Tap > > System settings. 2. From the DEVICE section, tap Sound > Touch feedback & system. 3. Tap the Vibrate on touch checkbox. (A blue checkmark will appear.) Display Settings Adjusting your phone's display settings not only helps you see what you want, it can also help increase battery life. Brightness Adjust your screen‟s contrast (brightness) to suit your surroundings. 1. Tap > > System settings. 2. From the DEVICE section, tap Display > Brightness. 3. Use the slider to set a brightness level. Note: For the best battery performance, use the dimmer levels. You can also set Automatic brightness to adjust brightness depending on the surrounding lighting. 4. Tap OK. Screen Timeout Select how long the display screen remains backlit after you touch the screen or press a key before the screen darkens. 1. Tap > > System settings. 2. From the DEVICE section, tap Display > Screen timeout. Settings 169