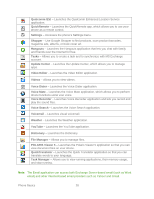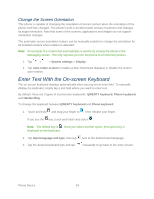LG LS980 Owners Manual - English - Page 42
Customize Applications Icons on the Home Screen, Wallpapers, Gallery, Multi-photo, Wallpaper gallery
 |
View all LG LS980 manuals
Add to My Manuals
Save this manual to your list of manuals |
Page 42 highlights
- or - Touch and hold an empty spot on the Home screen, then tap the Wallpapers tab. 2. Tap Gallery, ID wallpapers, Live Wallpapers, Multi-photo, or Wallpaper gallery. Gallery to use a picture saved on your phone as a wallpaper. You can crop the picture before setting it as a wallpaper. ID wallpapers to open the available wallpapers that were included in your Sprint ID pack. Live Wallpapers to open a list of animated wallpapers installed on your phone. Live wallpapers can be animated or even interactive. More Live wallpapers are available in the Play Store. Multi-photo to combine and use pictures saved on your phone as a wallpaper. You can crop the picture before setting it as a wallpaper. Wallpaper gallery to open a screen of wallpaper images saved on your phone. Slide the thumbnail images left and right to view the available images. 3. Depending on the type of wallpaper, tap Crop, Set wallpaper or Apply. Customize Applications Icons on the Home Screen You can create your own custom application icon(s) using the images in your Gallery. Your customized application icon(s) are only applied to icons on your Home screen. The Applications screen is not affected. 1. Touch and hold an application icon until it‟s unlocked from its current position. Then drop it on the screen. The editing icon will appear in the upper right corner of the application. Phone Basics 31