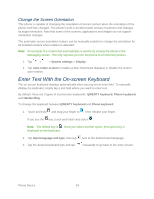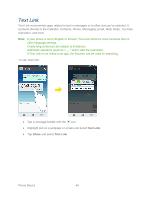LG LS980 Owners Manual - English - Page 50
Phone and Web Search Using Voice Command, Using Clip Tray
 |
View all LG LS980 manuals
Add to My Manuals
Save this manual to your list of manuals |
Page 50 highlights
- or - If what you want to search for appears in the suggestions list, tap that item to conduct the search. 4. If the phones asks you to select which browser to use, tap your preference. Then, tap Always to keep this preference setting. Phone and Web Search Using Voice Command You can search on your phone and on the web by voice command. ► From the Home screen, tap the on the Google Search Widget. When you stop speaking, Google Search by Voice analyzes your speech and displays the results of your search. The available Voice Commands are: ● Say "Directions to," followed by an address, name, business name, type of business, or other destination, to get directions to that location from Google Maps™. ● Say "Navigate to," followed by an address, name, business name, type of business, or other destination to get spoken, turn-by-turn directions to that destination. ● Say "Map of," followed by an address, name, business name, type of business, or other location, to view that location on Google Maps. For more information on Google Search, tap > Help from the Google search screen. Using Clip Tray Easily access the contents you stored in the Clip Tray whenever and wherever you want. You can copy images or texts and keep them in the Clip Tray. Then, you can paste them whenever and wherever you want. ● Touch and hold text and images while editing them and tap Clip Tray. Then you can paste them into the desired space. ● Touch and hold the text input field and select Clip Tray. To access the Clip Tray touch and hold , drag your finger over and release it. Note: You can save up to 20 items in the Clip Tray. Touch and hold an item in the Clip Tray and tap to delete them. This function may not be supported in the downloaded apps. Phone Basics 39