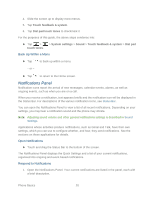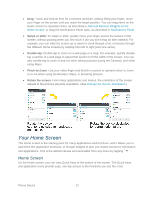LG LS980 Owners Manual - English - Page 32
Home Button, Back Button, Touchscreen Navigation
 |
View all LG LS980 manuals
Add to My Manuals
Save this manual to your list of manuals |
Page 32 highlights
2. Tap a notification to view it. The Notifications Panel will close and the application that corresponds to your response will open. For example, new voicemail notifications dial your voicemail box, and network disconnect notifications open the list of configured networks so you can reconnect. Clear Notifications 1. Open the Notifications Panel. 2. Tap at the top right of the panel. All event-based notifications will be cleared; ongoing notifications will remain in the list. Close Notifications ► Touch and drag the tab at the bottom of the Notifications Panel to the top of the screen. - or - ► Tap . (The panel will also close when you tap a notification.) Home Button The Home Button takes you back to your default Home screen canvas (of the 7 total available canvases). Tap to access your main Home screen. Back Button The Back Button returns you to the previously active screen. If the on-screen keyboard is currently open, the Back Button closes the keyboard. Touchscreen Navigation Your device is a touch-sensitive phone which allows you to select an on-screen option with a single touch and to easily scroll through long lists. Simply slide up and down through the display with your fingertip. Your touchscreen provides an excellent way to interact with and use your Android phone. With the touch of your finger, you can access available applications, make menu selections, and access data saved to your phone. The following terms are used for describing the different available actions using the touchscreen: ● Tap: A single finger tap selects items, links, shortcuts and letters on the on-screen keyboard. ● Touch and hold: Touch and hold an item on the screen by touching it and not lifting your finger until an action occurs. For example, to open a contact„s available options, touch and hold the contact in the Contacts list until the context menu opens. Phone Basics 21