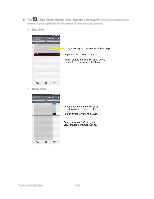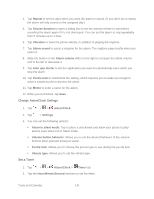LG LS980 Owners Manual - English - Page 149
Respond to an Event Reminder, Display and Synchronize Calendars, Add reminder, Calendar, Snooze
 |
View all LG LS980 manuals
Add to My Manuals
Save this manual to your list of manuals |
Page 149 highlights
2. Tap Add reminder to add a reminder. 3. Tap the reminder time to display a pop-up menu and choose your desired setting. At the designated time, you will receive a notification to remind you about the event (See Respond to an Event Reminder.). You can also use Google Calendar (on the web) to configure additional reminders. Delete an Event Reminder 1. Open Calendar and tap the event to open it. 2. Tap to remove a reminder. Respond to an Event Reminder If you set a reminder for an event, the reminder notification appears in the Status Bar when the reminder time arrives. (See Notifications Panel.) 1. If you receive notifications in the Status Bar, drag the Notifications Panel down to your notifications. Tap the event notification to open the list of Calendar notifications. 2. Tap an event in the Calendar Notifications list to view more information about that event. 3. Tap Snooze in the Calendar Notifications list to receive the reminder again 5 minutes later. - or - Tap Dismiss in the Calendar Notifications list to delete all reminders in the list. 4. Tap when viewing the Calendar Notifications list to keep the reminders. The reminders will remain in the Status Bar. Display and Synchronize Calendars Initially, all calendars that you create or subscribe to through Google Calendar on the web are also displayed in the Calendar application on your phone. You can select which calendars to show or hide on the phone, and which to keep synchronized. (For more information, see Synchronize Accounts.) Only the calendars that you've created or subscribed to on the web are shown in the Calendars list. To select calendars to display: 1. Tap > Calendars to display. Tools and Calendar 138