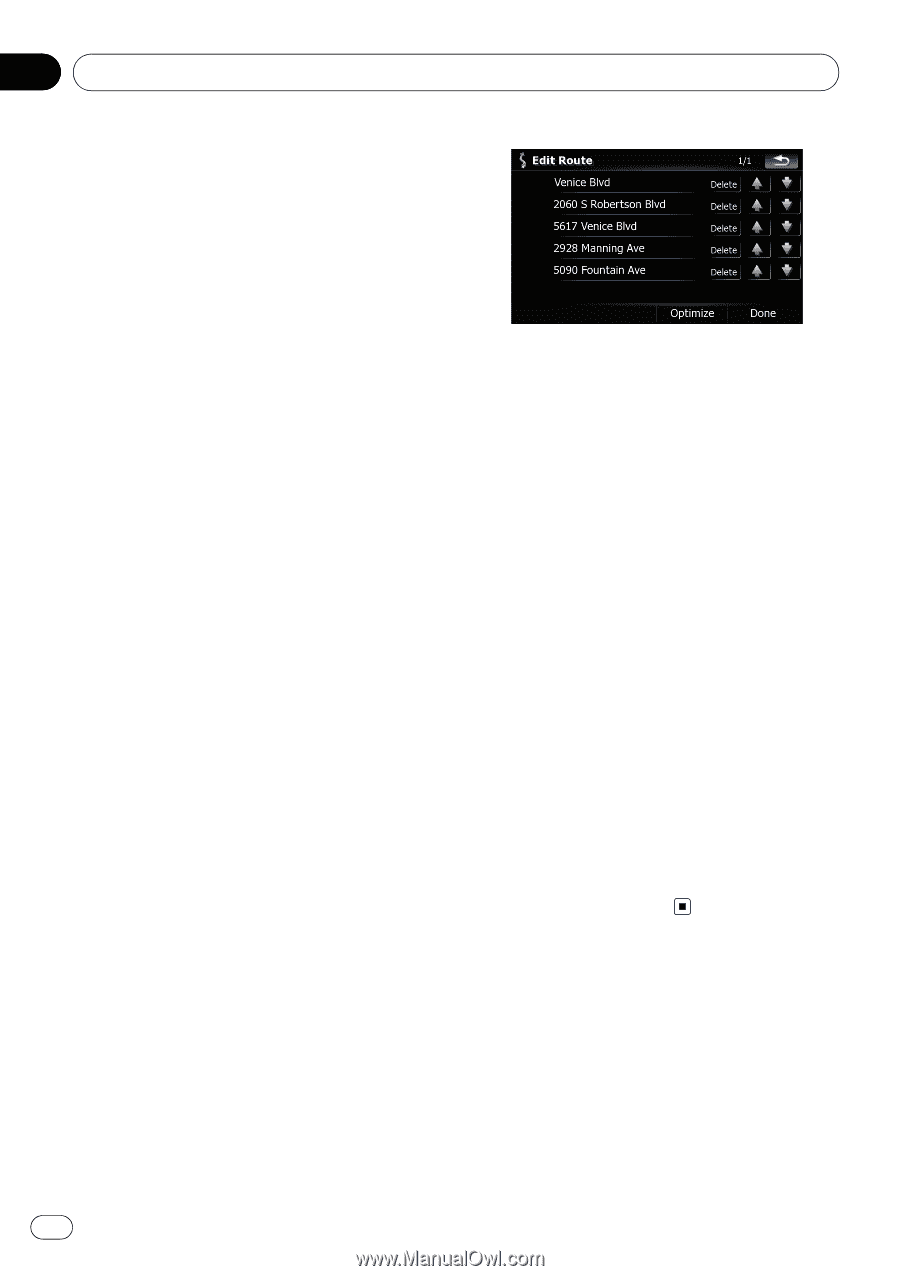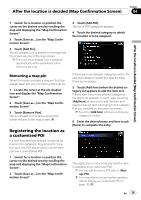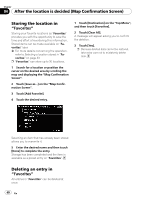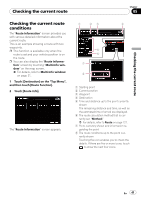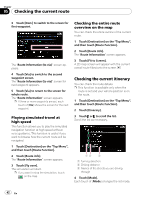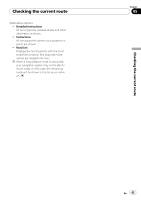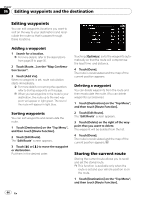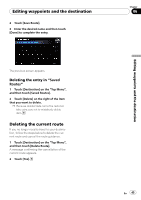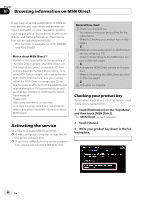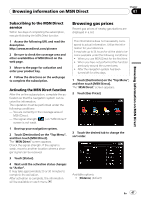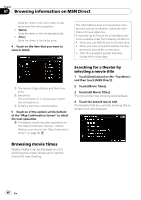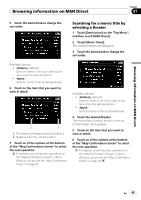Pioneer AVIC-F90BT Owner's Manual - Page 44
Editing waypoints, Storing the current route, Editing waypoints and the destination
 |
UPC - 012562897271
View all Pioneer AVIC-F90BT manuals
Add to My Manuals
Save this manual to your list of manuals |
Page 44 highlights
Chapter 06 Editing waypoints and the destination Editing waypoints You can edit waypoints (locations you want to visit on the way to your destination) and recalculate the route so that is passes through these locations. Adding a waypoint 1 Search for a location. = For more details, refer to the descriptions from page 25 to page 35. 2 Touch [Route...] on the "Map Confirmation Screen". 3 Touch [Add Via]. When no waypoint is set, route calculation starts immediately. = For more details concerning the operation, refer to Sorting waypoints on this page. p When you set waypoints in the route to your destination, the route up to the next waypoint will appear in light green. The rest of the route will appear in light blue. Sorting waypoints You can sort waypoints and recalculate the route. 1 Touch [Destination] on the "Top Menu", and then touch [Route Function]. 2 Touch [Edit Route]. The "Edit Route" screen appears. 3 Touch [i] or [j] to move the waypoint or destination. Put them in the desired order. Touching [Optimize] sorts the waypoints automatically so that the route will compromise the least time and distance. 4 Touch [Done]. The route is recalculated and the map of the current position appears. Deleting a waypoint You can delete waypoints from the route and then recalculate the route. (You can delete waypoints successively.) 1 Touch [Destination] on the "Top Menu", and then touch [Route Function]. 2 Touch [Edit Route]. The "Edit Route" screen appears. 3 Touch [Delete] on the right of the waypoint that you want to delete. The waypoint will be deleted from the list. 4 Touch [Done]. The route is recalculated and the map of the current position appears. Storing the current route Storing the current route allows you to recall and set the stored route. p This function is available only when the route is set and your vehicle position is on the route. 1 Touch [Destination] on the "Top Menu", and then touch [Route Function]. 44 En