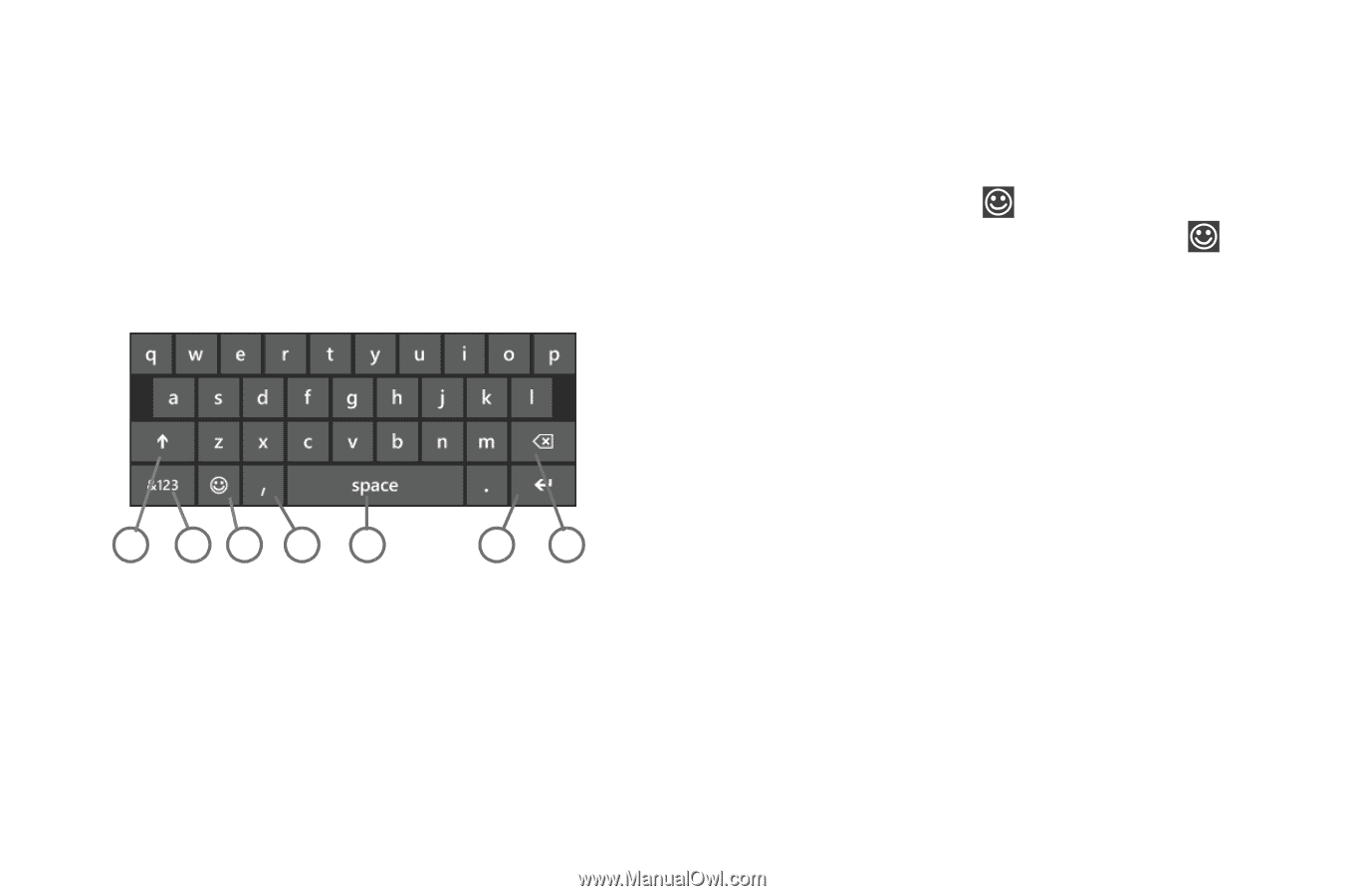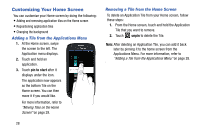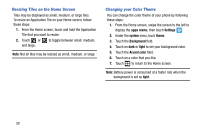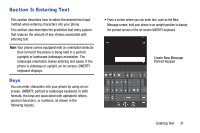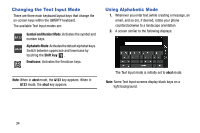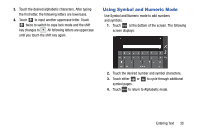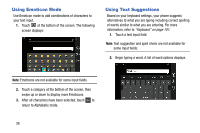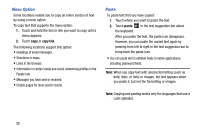Samsung SCH-I930 User Manual Ver.ll2_f2 (English) - Page 37
Using the QWERTY Keyboard
 |
View all Samsung SCH-I930 manuals
Add to My Manuals
Save this manual to your list of manuals |
Page 37 highlights
Using the QWERTY Keyboard Your phone offers the convenience of an on-screen QWERTY keyboard. Using the QWERTY keyboard to type letters, numbers, punctuation, and other special characters into text entry fields or other applications should be simple and fast. The following keys perform special functions when entering text. Some keys may perform differently depending on the field in which text is being typed. 1 23 4 5 67 1. Shift: Used to switch between uppercase and lowercase characters. Tap twice to switch to caps lock mode. 2. 123 or &123: Touch once to type special characters and numbers that appear on the QWERTY keys. (Examples: $, #, !, 1, 2, etc.) Touch the right arrow for additional characters. 3. Semicolon or Emoticon : Touch the semicolon to separate addresses or phone numbers. Touch to display several screens of Emoticons. Touch a category at the bottom of the screen, then swipe up or down to display more Emoticons. Touch a character on the screen to add it to your text. 4. @ or Comma: Touch once to type the character displayed, which may be the @ character or a comma, depending on the field in which text is being typed. 5. Space: Touch to insert an empty space. 6. Enter: Touch to move the insertion point to the next line in a message. 7. Backspace: Touch to delete the previous character, similar to the backspace key on a computer keyboard. The keyboard provides keys labeled with alphabetic characters. Touch the key corresponding to the character you want to enter. Entering Text 33