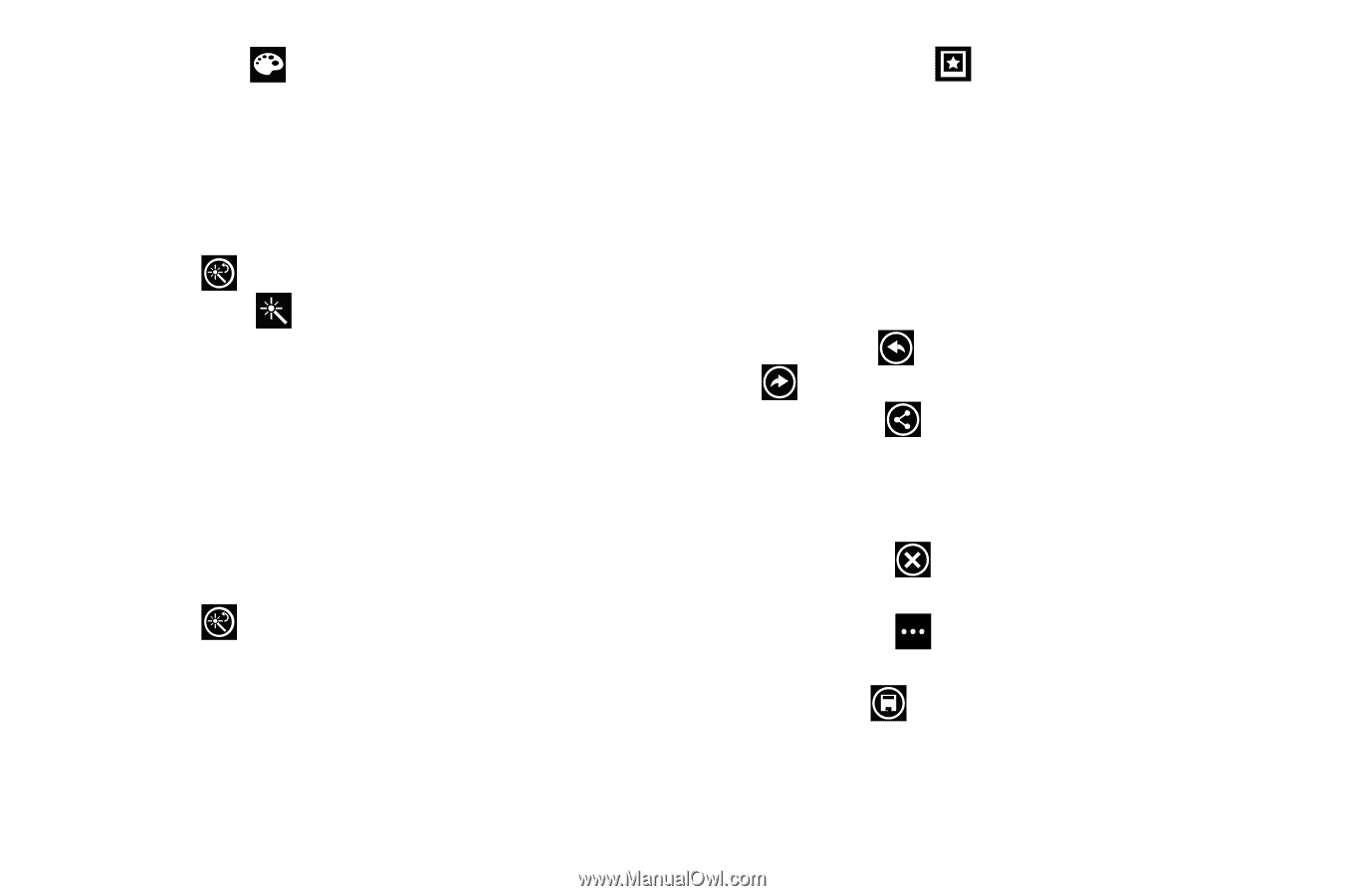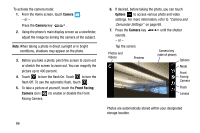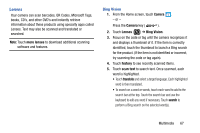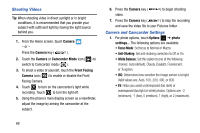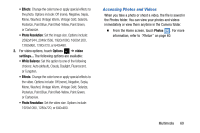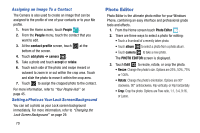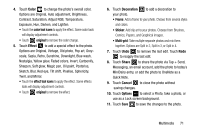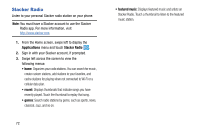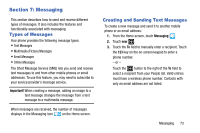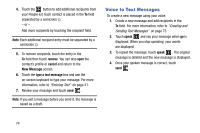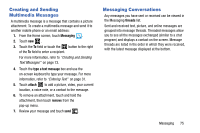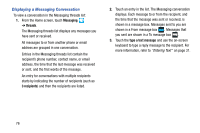Samsung SCH-I930 User Manual Ver.ll2_f2 (English) - Page 75
Options are Original, Vintage, Old photo, Pop art, Grey
 |
View all Samsung SCH-I930 manuals
Add to My Manuals
Save this manual to your list of manuals |
Page 75 highlights
4. Touch Color to change the photo's overall color. Options are Original, Auto adjustment, Brightness, Contrast, Saturation, Adjust RGB, Temperature, Exposure, Hue, Darken, and Lighten. • Touch the color tool icons to apply the effect. Some color tools will display adjustment controls. • Touch original to remove the color change. 5. Touch Effect to add a special effect to the photo. Options are Original, Vintage, Old photo, Pop art, Greyscale, Sepia, Retro, Sunshine, Downlight, Blue wash, Nostalgia, Yellow glow, Faded colors, Invert, Cartoonify, Sharpen, Soft glow, Magic pen, Oil paint, Posterise, Sketch, Blur, Red eye, Tilt shift, Pixelise, Sphericity, Twirl, and Mirror. • Touch the effect tool icons to apply the effect. Some effects tools will display adjustment controls. • Touch original to remove the effect. 6. Touch Decoration to add a decoration to your photo. • Frame: Add a frame to your photo. Choose from several styles and colors. • Sticker: Add clip art to your photos. Choose from Brushes, Comics, Papers, and Graphical images. • Multi-grid: Take multiple separate photos and mix them together. Options are Split in 2, Split in 3, or Split in 4. 7. Touch Undo to remove the last edit. Touch Redo to reapply the last edit. 8. Touch Share to share the photo via Tap + Send, Messaging, an email account, add the photo to today's MiniDairy entry, or add the photo to OneNote as a Quick Note. 9. Touch Cancel to close the photo without saving changes. 10. Touch Options to select a Photo, take a photo, or use as a Lock screen background. 11. Touch Save to save the changes to the photo. Multimedia 71