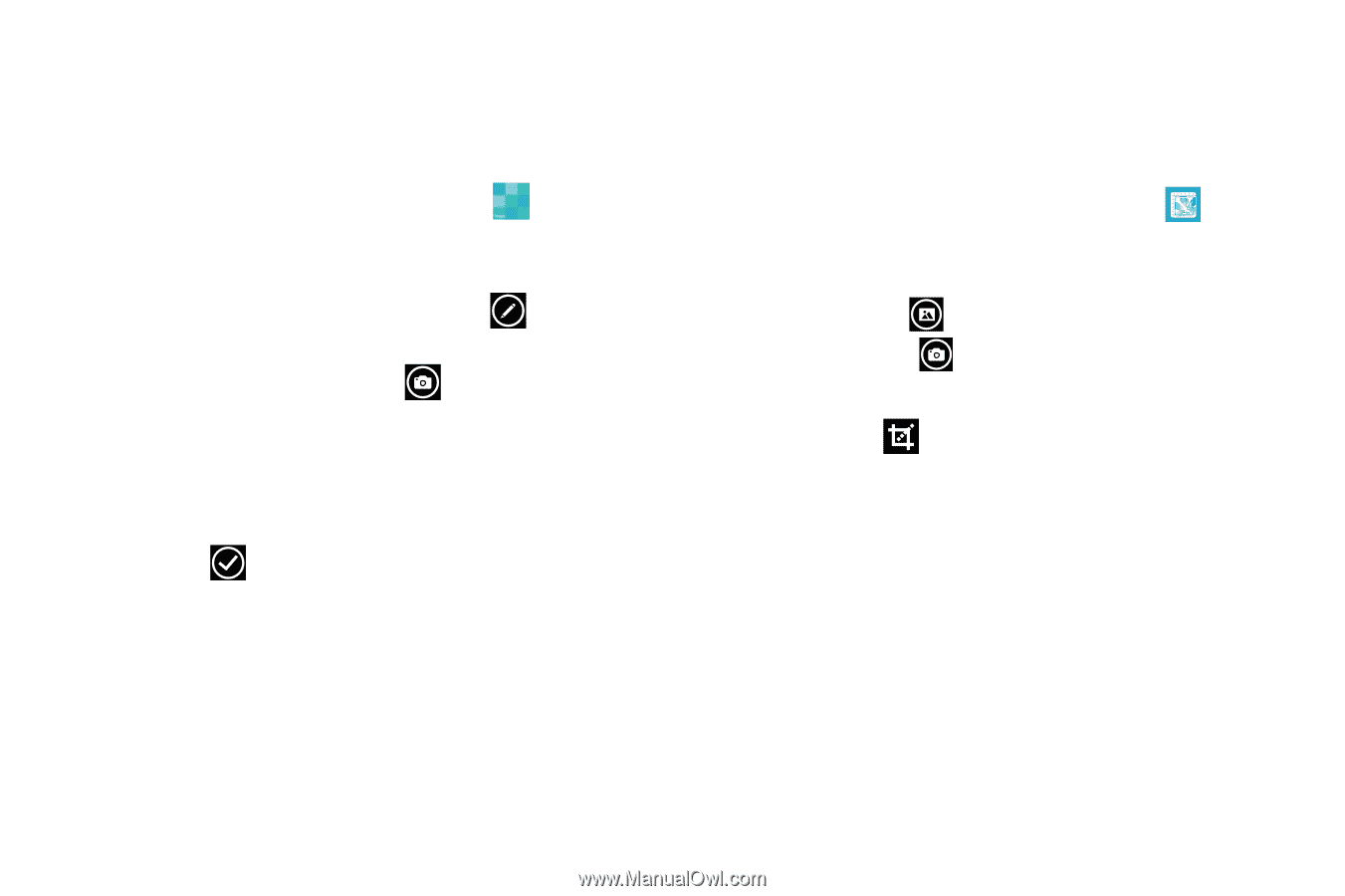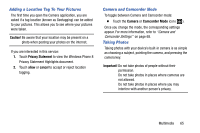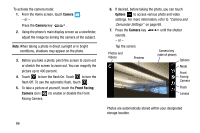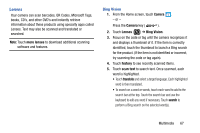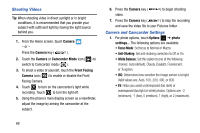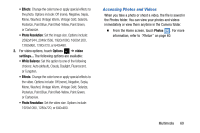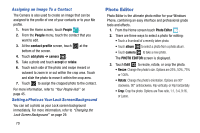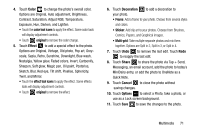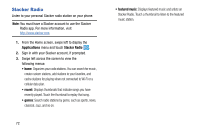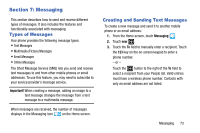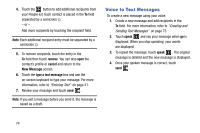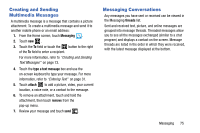Samsung SCH-I930 User Manual Ver.ll2_f2 (English) - Page 74
Photo Editor
 |
View all Samsung SCH-I930 manuals
Add to My Manuals
Save this manual to your list of manuals |
Page 74 highlights
Assigning an Image To a Contact The Camera is also used to create an image that can be assigned to the profile of one of your contacts or to your Me profile. 1. From the Home screen, touch People . 2. From the People menu, touch the contact that you want to edit. 3. At the contact profile screen, touch at the bottom of the screen. 4. Touch add photo ➔ camera . 5. Take a photo and touch accept or retake. 6. Touch each side of the photo and swipe inward or outward to zoom in or out within the crop area. Touch and slide the photo to move it within the crop area. 7. Touch to assign the cropped photo to the contact. For more information, refer to "Your People Hub" on page 45. Setting a Photo as Your Lock Screen Background You can set a photo as your Lock screen background immediately. For more information, refer to "Changing the Lock Screen Background" on page 29. 70 Photo Editor Photo Editor is the ultimate photo editor for your Windows Phone, combining an easy interface and professional grade tools and effects. 1. From the Home screen touch Photo Editor . 2. There are three ways to select a photo for editing: • Touch a thumbnail of a recently taken photo. • Touch album to select a photo from a photo album. • Touch camera to take a new photo. The PHOTO EDITOR screen is displayed. 3. Touch Edit to resize, rotate, or crop the photo. • Resize: Change the photo's size. Options are 25%, 50%, 75% or 100%. • Rotate: Change the photo's orientation. Options are 90° clockwise, 90° anticlockwise, Flip vertically, or Flip horizontally. • Crop: Crop the photo. Options are Free ratio, 1:1, 3:4, 9:16, or Lasso.