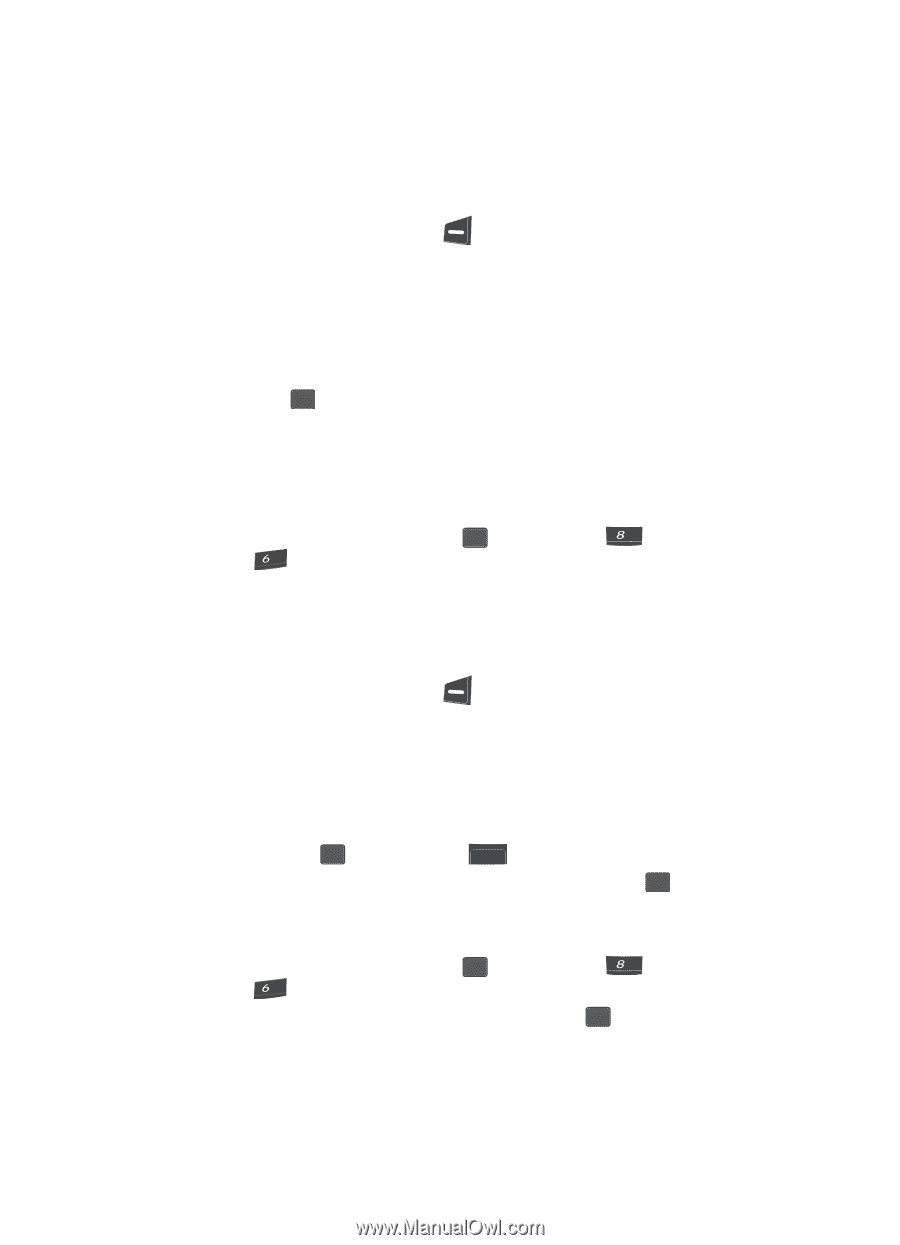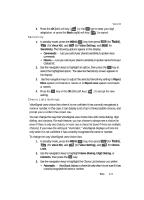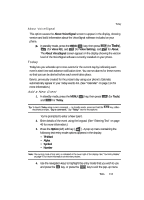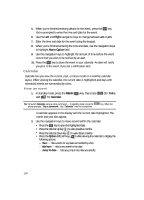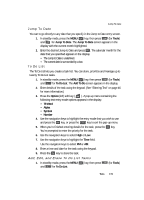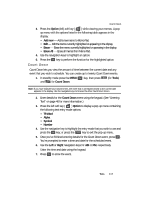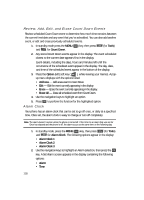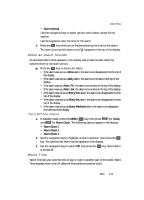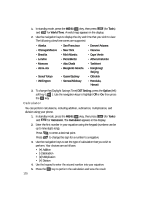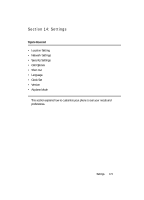Samsung SCH U340 User Manual (ENGLISH) - Page 116
Memo Pad, Review, Add, Edit, and Erase Memos
 |
UPC - 635753463200
View all Samsung SCH U340 manuals
Add to My Manuals
Save this manual to your list of manuals |
Page 116 highlights
2. Use the Left and Right navigation keys to browse tasks in your To Do List. Events are presented in order of priority. 3. Press the Option (left) soft key ( ) while viewing your To Do List. A pop-up menu containing the following options appears in the display: • Add new - Add new task to the To Do List. • Edit - Edit the task currently appearing in the display. • Erase - Erase the task currently appearing in the display. • Erase All - Erase all tasks from your To Do List. 4. Use the navigation keys to highlight an option. 5. Press the OK key to perform the function for the highlighted option. Memo Pad You can create a notes and store them in Memo Pad. You can't prioritize or set an alert for stored notes. Return to Memo Pad anytime you wish to review and edit your notes. 1. In standby mode, press the MENU ( OK ) key, then press tuv (for Tools) and mno for Memo Pad. 2. If you have any stored memos, they appear as a list in the display. If this is your first time in Memo Pad, you're prompted to add a new memo. 3. Enter a memo using the keypad. (See "Entering Text" on page 46 for more information.) 4. Press the Option (left) soft key ( ). A pop-up menu containing the following text entry mode options appears in the display: • T9 Word • Alpha • Symbol • Number 5. Use the navigation keys to highlight the entry mode that you wish to use and press the OK key, or press the BACK key to exit the pop-up menu. 6. When you're finished entering details for the memo, press the OK key. The memo is stored. Review, Add, Edit, and Erase Memos 1. In standby mode, press the MENU ( OK ) key, then press tuv (for Tools) and mno for Memo Pad. Your list of stored memos appears in the display. 2. Use the navigation keys to browse memos. Press the OK key to open a highlighted memo. 116