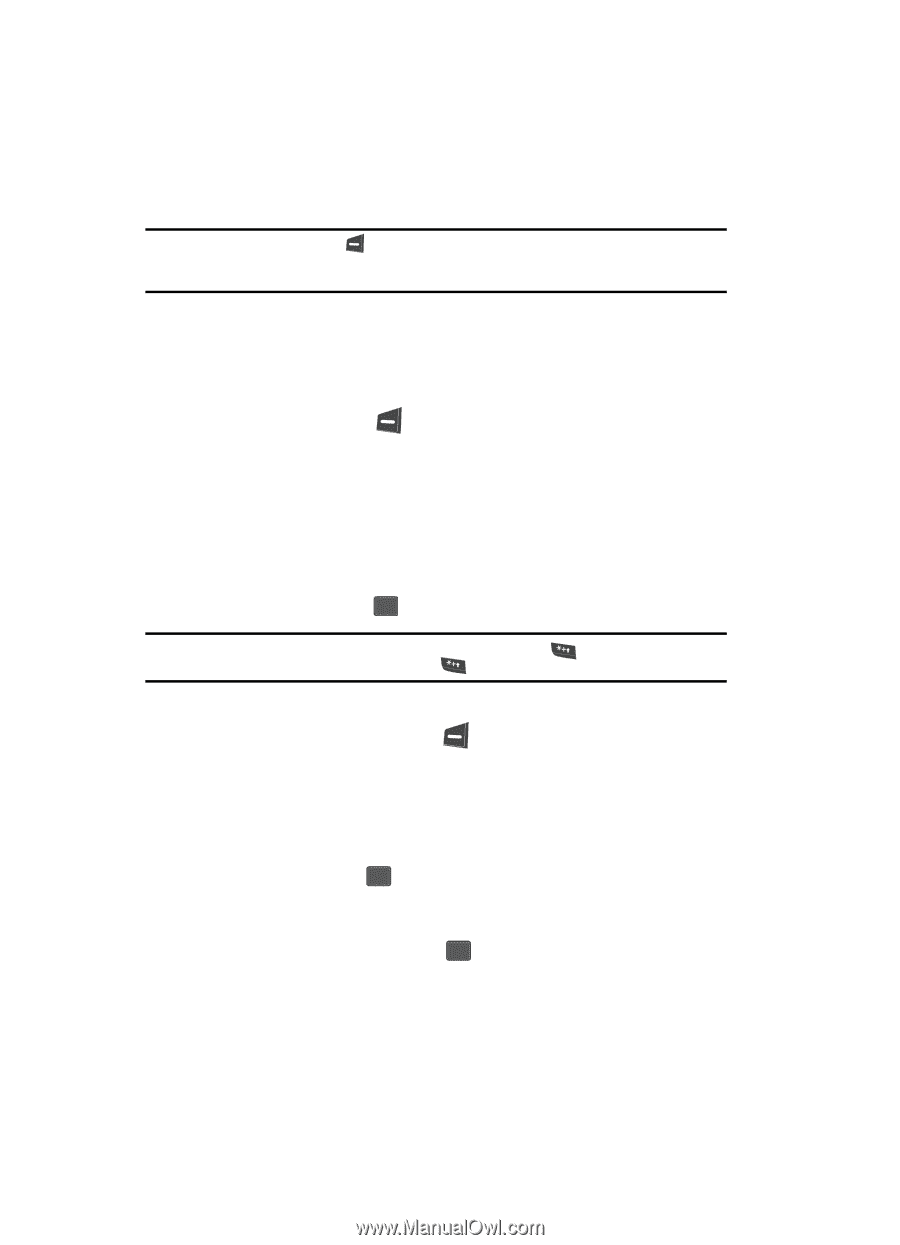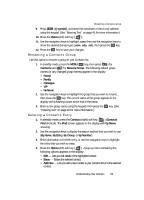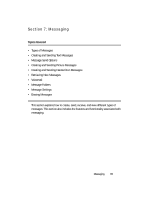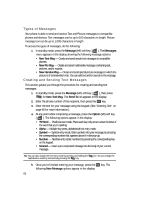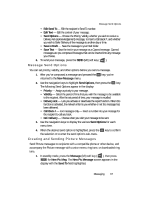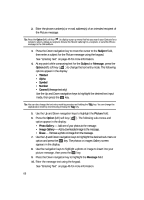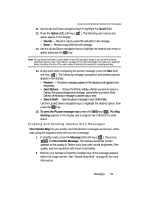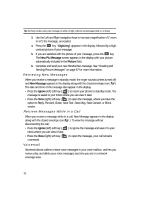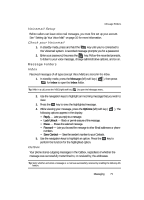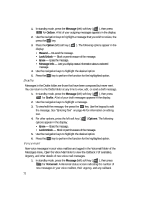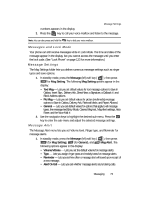Samsung SCH U340 User Manual (ENGLISH) - Page 68
Subject, Message, Option, Picture, Photo Gallery, Image Gallery, Entering Text
 |
UPC - 635753463200
View all Samsung SCH U340 manuals
Add to My Manuals
Save this manual to your list of manuals |
Page 68 highlights
2. Enter the phone number(s) or e-mail address(s) of an intended recipient of the Picture message. Tip: Press the Option (left) soft key ( ) to display a pop-up menu that lets you search your Contacts for a recipient, select a Group as recipient, browse the Recent Calls log for a recipient, or send the Picture message to the OnlineAlbum. 3. Press the Down navigation key to move the cursor to the Subject field, then enter a subject for the Picture message using the keypad. See "Entering Text" on page 46 for more information. 4. At any point while composing text for the Subject or Message, press the Option (left) soft key ( ) to change the text entry mode. The following options appear in the display: • T9Word • Alpha • Symbol • Number • Canned (Message text only) Use the Up and Down navigation keys to highlight the desired text input mode, then press the OK key. Tip: You can also change the text entry mode by pressing and holding the capitalization mode by momentarily pressing the key. key. You can change the 5. Use the Up and Down navigation keys to highlight the Picture field. 6. Press the Option (left) soft key ( option appear in the display: ). The following sub-menus and • Photo Gallery - Add one of your photos to the message. • Image Gallery - Add a downloaded image to the message. • Erase - Remove a photo or image from the message. 7. Use the Up and Down navigation keys to highlight the desired sub-menu or option and press the OK key. The photos or images Gallery screen appears in the display. 8. Use the navigation keys to highlight a photo or image to insert into your picture message, then press the OK key. 9. Press the Down navigation key to highlight the Message field. 10. Enter the message text using the keypad. See "Entering Text" on page 46 for more information. 68