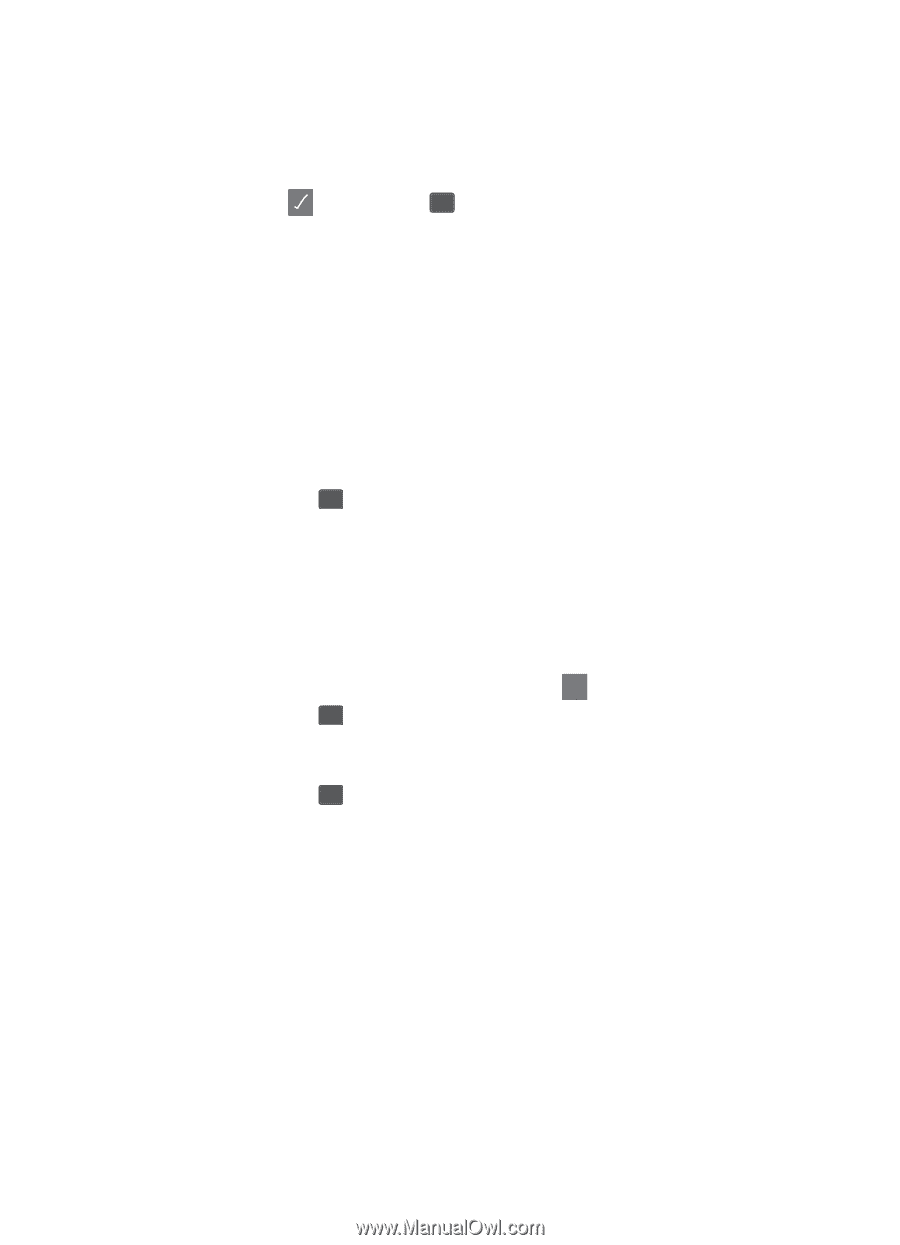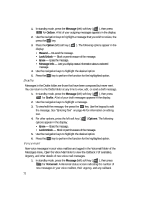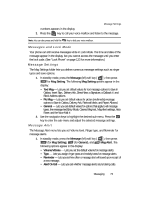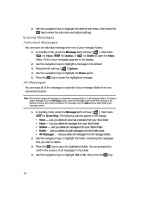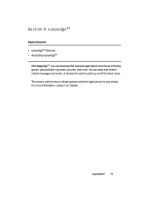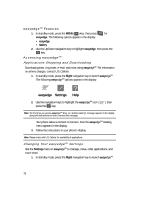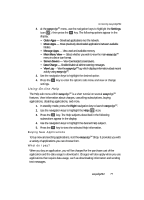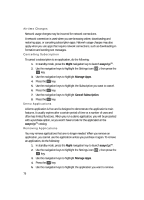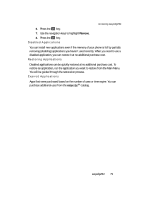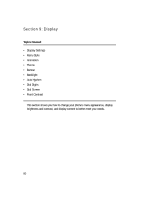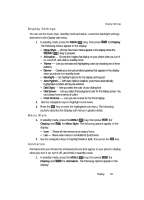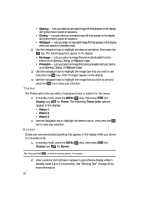Samsung SCH U340 User Manual (ENGLISH) - Page 77
Using On-line Help, Buying New Applications, What do I pay?
 |
UPC - 635753463200
View all Samsung SCH U340 manuals
Add to My Manuals
Save this manual to your list of manuals |
Page 77 highlights
Accessing easyedgeSM 2. At the easyedgeSM menu, use the navigation keys to highlight the Settings icon ( ), then press the OK key. The following options appear in the display: • Order Apps - Download applications over the network. • Move Apps - Move previously downloaded applications between available folders. • Manage Apps - View used and available memory. • Main Menu View - Select whether you wish to view the main easyedgeSM menu in a list or icon format. • Screen Savers - View downloaded screensavers. • Data Charge - Enable/disable all airtime warning messages. • View Log - View the easyedgeSM log, which displays information about recent activity using easyedgeSM. 3. Use the navigation keys to highlight the desired option. 4. Press the OK key to enter the option's sub menu and view or change settings. Using On-line Help The Help sub menu within easyedgeSM is a short tutorial on several easyedgeSM features. View information about charges, cancelling subscriptions, buying applications, disabling applications, and more. 1. In standby mode, press the Right navigation key to launch easyedgeSM. 2. Use the navigation keys to highlight the Help ( ? ) icon. 3. Press the OK key. The Help subjects described in the following subsections appear in the display. 4. Use the navigation keys to highlight the desired Help subject. 5. Press the OK key to view the selected Help information. Buying New Applications To buy new and exciting applications, visit the easyedgeSM Shop. It provides you with a variety of applications you can choose from. What do I pay? When you buy an application, you will be charged for the purchase cost of the application and the data usage to download it. Charges will also apply when you use applications that require data usage, such as downloading information and sending text messages. easyedgeSM 77