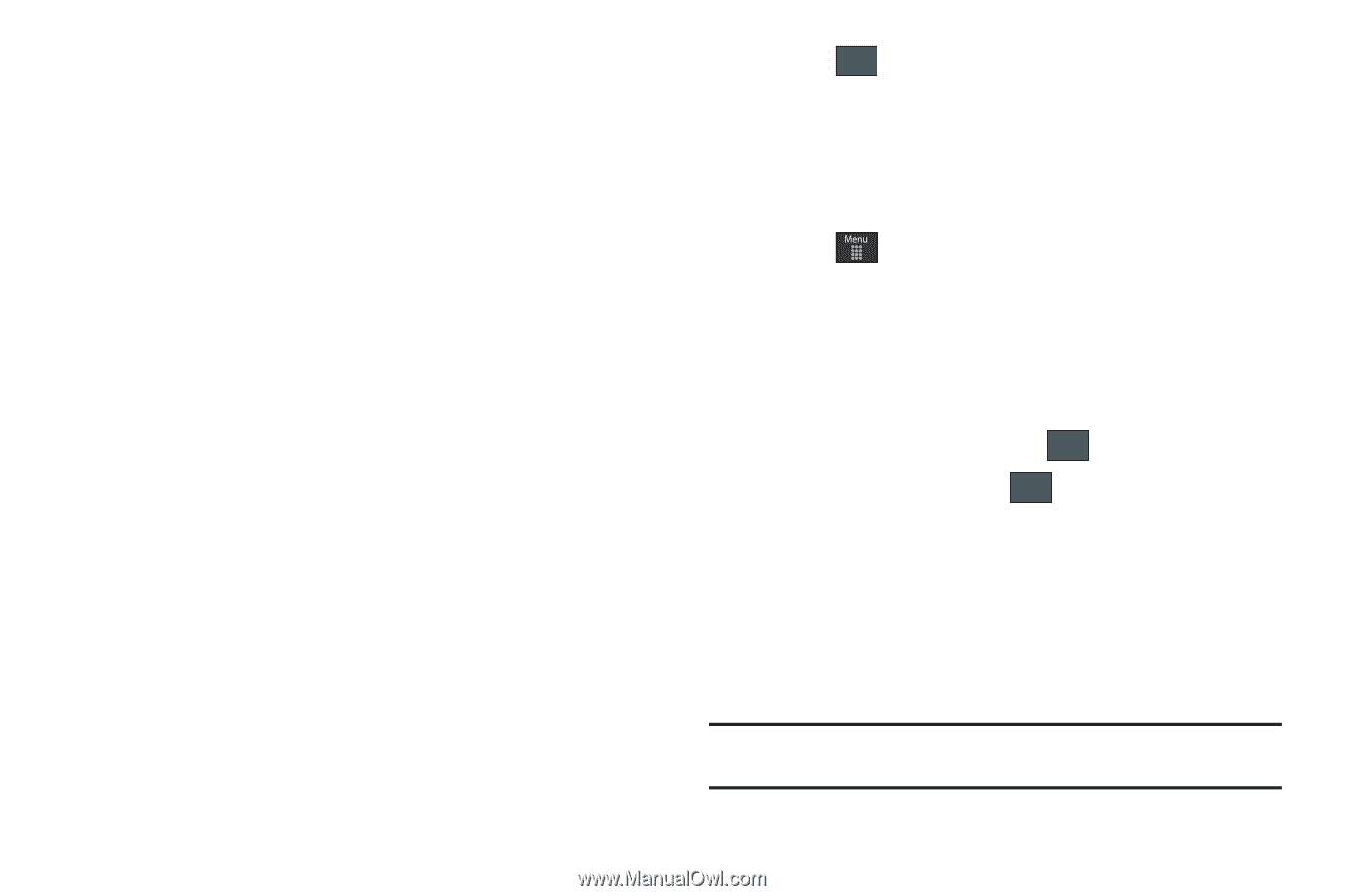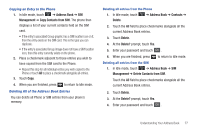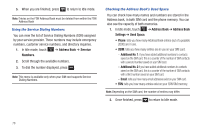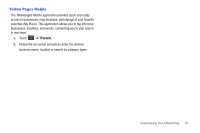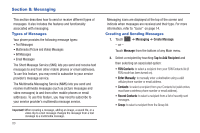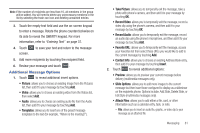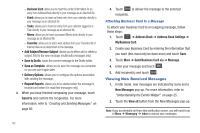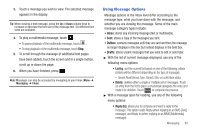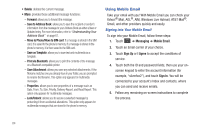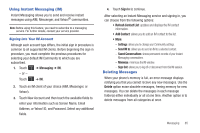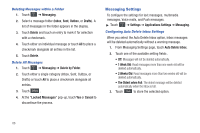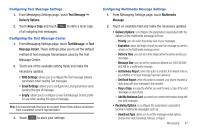Samsung SGH-A697 User Manual (user Manual) (ver.f8.4) (English) - Page 86
Viewing New Received Messages, Address Book Settings
 |
View all Samsung SGH-A697 manuals
Add to My Manuals
Save this manual to your list of manuals |
Page 86 highlights
- Business Card: allows you to insert the contact information for an entry from Address Book directly to your message as an attached file. - Event: allows you to insert an Event entry from your calendar directly to your message as an attached file. - Tasks: allows you to insert an entry from your calendar tagged as a Task directly to your message as an attached file. - Memo: allows you to insert a presaved Memo (text) directly to your message as an attached file. - Favorites: allows you to add a web address from your Favorites list of Internet sites as an attachment to the message. • Add Subject/Remove Subject: allows you to either add or delete a subject field to the new message (multimedia messages only). • Save to Drafts: saves the current message to the Drafts folder. • Save as Template: allows you to save the message as a template so you can use it again later. • Delivery Options: allows you to configure the options associated with sending the message. • Request Reports: allows you to be alerted when the message is received and when it is read (text messages only). 3. When you have finished composing your message, touch Send to and confirm the recipient(s). For more information, refer to "Creating and Sending Messages" on page 80. 82 4. Touch Send to deliver the message to the selected recipients. Attaching Business Card to a Message To attach your Business Card to an outgoing message, follow these steps: 1. Touch ➔ Address Book ➔ Address Book Settings ➔ My Business Card. 2. Create your Business Card by entering the information that you want (this must only be done once) and touch Save. 3. Touch More ➔ Send Business Card via ➔ Message. 4. Enter your message and touch OK . 5. Add recipient(s) and touch Send . Viewing New Received Messages 1. In Idle mode, new messages are indicated by icons and a New Messages pop-up. For more information, refer to "Understanding the Events Widget" on page 25. 2. Touch the View all button from the New Messages pop-up. Note: If you accidentally exit from this notification screen, you will need to go to Menu ➔ Messaging ➔ Inbox to access your messages.