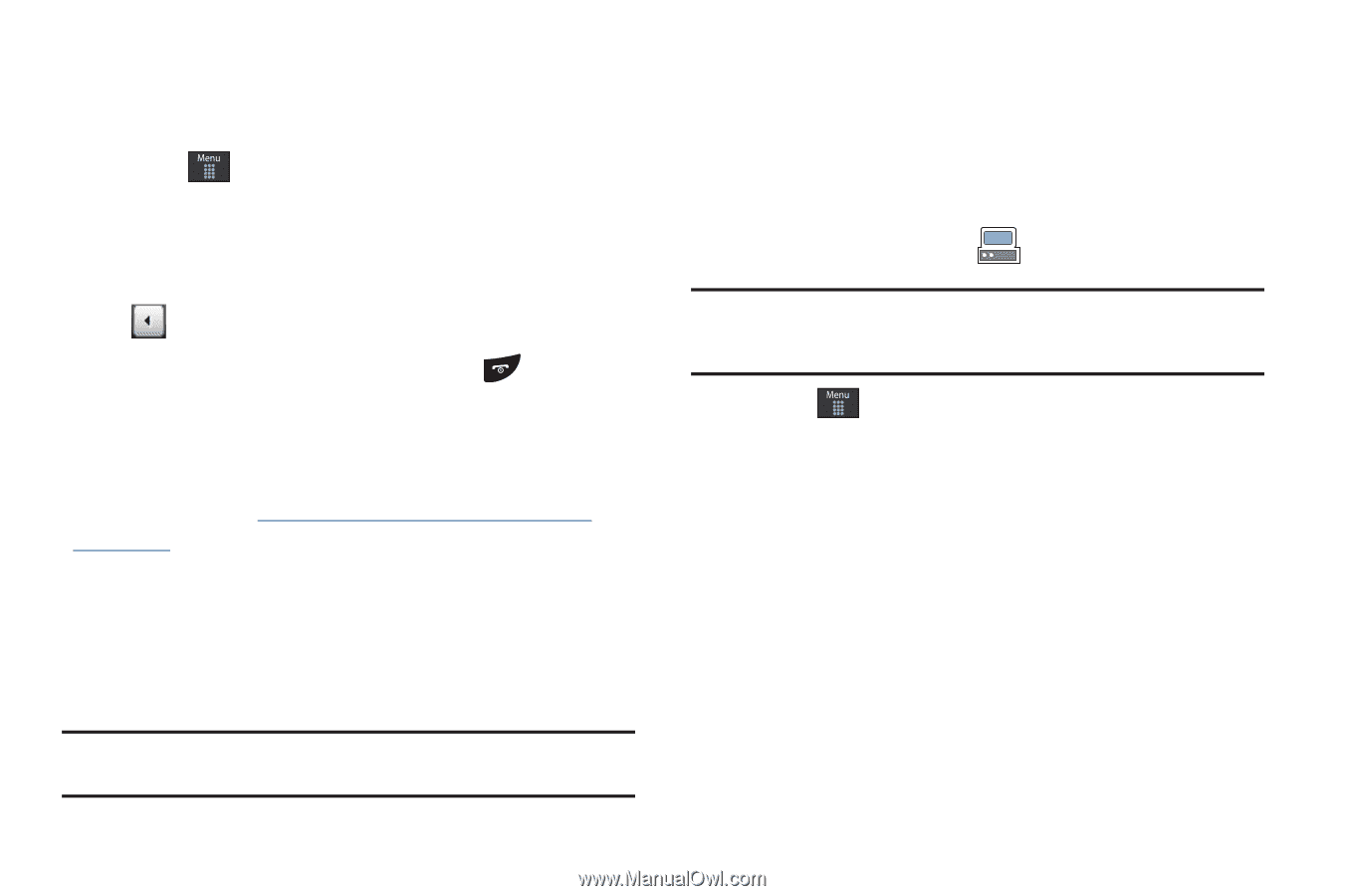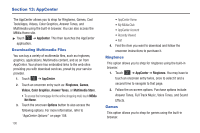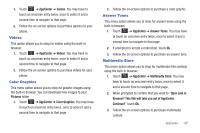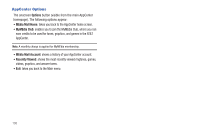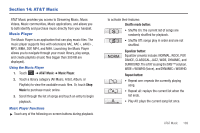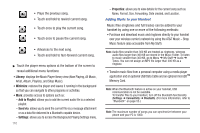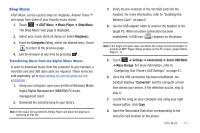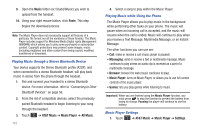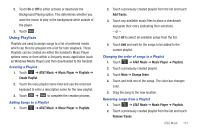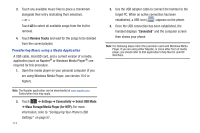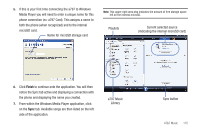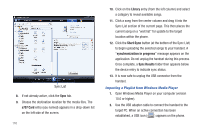Samsung SGH-A797 User Manual (user Manual) (ver.f12) (English) - Page 115
Shop Music - cell phone
 |
View all Samsung SGH-A797 manuals
Add to My Manuals
Save this manual to your list of manuals |
Page 115 highlights
Shop Music AT&T Music can be used to shop for ringtones, Answer Tones™ and songs from some of your favorite music stores. 1. Touch ➔ AT&T Music ➔ Music Player ➔ Shop Music. The Shop Music web page is displayed. 2. Select your music store of choice (or select Ringtones). 3. From the Categories listing, select the desired entry. Touch to return to the previous page. 4. Exit the browser at any time by pressing . Transferring Music from the Digital Music Stores In order to download music from the computer to your handset, a microSD card and USB data cable are required. These items are sold separately; go to www.wireless.att.com/cell-phone-service/ accessories/. 1. Using your computer, open your preferred Windows Media Digital Rights Management (WMDRM) PC music management client. 2. Download the selected song to your library. Note: If the music file is protected, Media Player will block the playing or synching of that file. 3. Verify the pre-insertion of the microSD card into the handset. For more information, refer to "Installing the Memory Card" on page 6. 4. Use the USB adapter cable to connect the handset to the target PC. When an active connection has been established, a USB icon ( ) appears on the phone. Note: If the target computer does not detect the newly connected handset or provide an MTP Player dialog window on the PC screen, please follow steps 6 - 9. 5. Touch ➔ Settings ➔ Connectivity ➔ Select USB Mode ➔ Mass Storage. For more information, refer to "Configuring Your Phone's USB Settings" on page 57. 6. Once the USB connection has been established, the handset displays "Connected" and the computer screen then shows your device. If the detection occurs, skip to step 8. 7. Locate the song on your computer and using your right mouse button, click Copy. 8. Open the Removable Disk drive corresponding to the microSD card location on the phone. AT&T Music 111