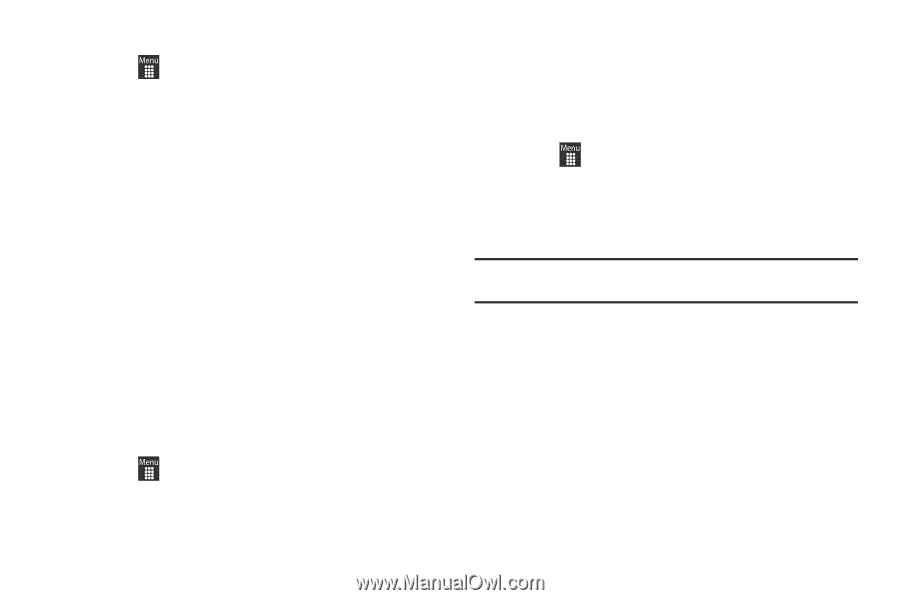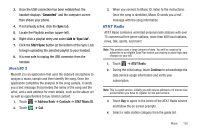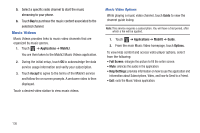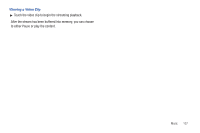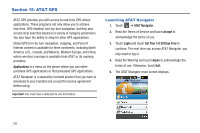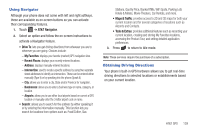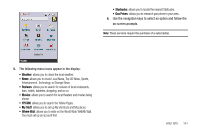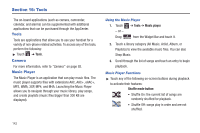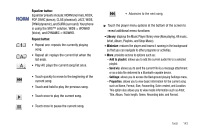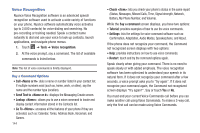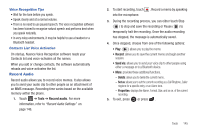Samsung SGH-A927 User Manual (user Manual) (ver.f7) (English) - Page 144
Shopping for GPS Applications, Where
 |
View all Samsung SGH-A927 manuals
Add to My Manuals
Save this manual to your list of manuals |
Page 144 highlights
Using a Physical Address 1. Touch ➔ AT&T Navigator ➔ Drive To ➔ Address ➔ OK. 2. Touch either Type It or Speak It. • Type It: requires that you enter the physical address using either the keypad or on-screen keypad. • Speak It: enables the voice response unit and translates voice to text. 3. If typing in the address, touch the following fields and use the on-screen alphanumeric keypad to enter the necessary information: • Street: used to enter a street address. Touch OK to complete. • City: to enter the city for the address. Touch OK to complete. • State/Province Or ZIP/Postalcode: additional information that can provide a more detailed search. Touch OK to complete. 4. Touch Done to begin the search process and receive driving directions from the GPS network. 5. Follow both the on-screen and audio directions. Shopping for GPS Applications 1. Touch ➔ Applications ➔ Shop GPS. 2. Follow the on-screen prompts to purchase additional GPS Applications. 140 Where WHERE™ is a downloadable mobile application that uses your current location (obtained by the built-in GPS) to help you find places of interest, things to do, and local information while you are on the go. 1. Touch ➔ WHERE. A seven-day free trial period is provided with a notice that if you do not cancel within seven days then you are charged for the GPS service. Important!: After the trial period, charges for WHERE service apply. Contact your service provider for details. 2. Touch OK to accept the Terms of Service. 3. Touch OK again to start. 4. Touch Use GPS to get locations. This sets your location using GPS for future use of the WHERE application.