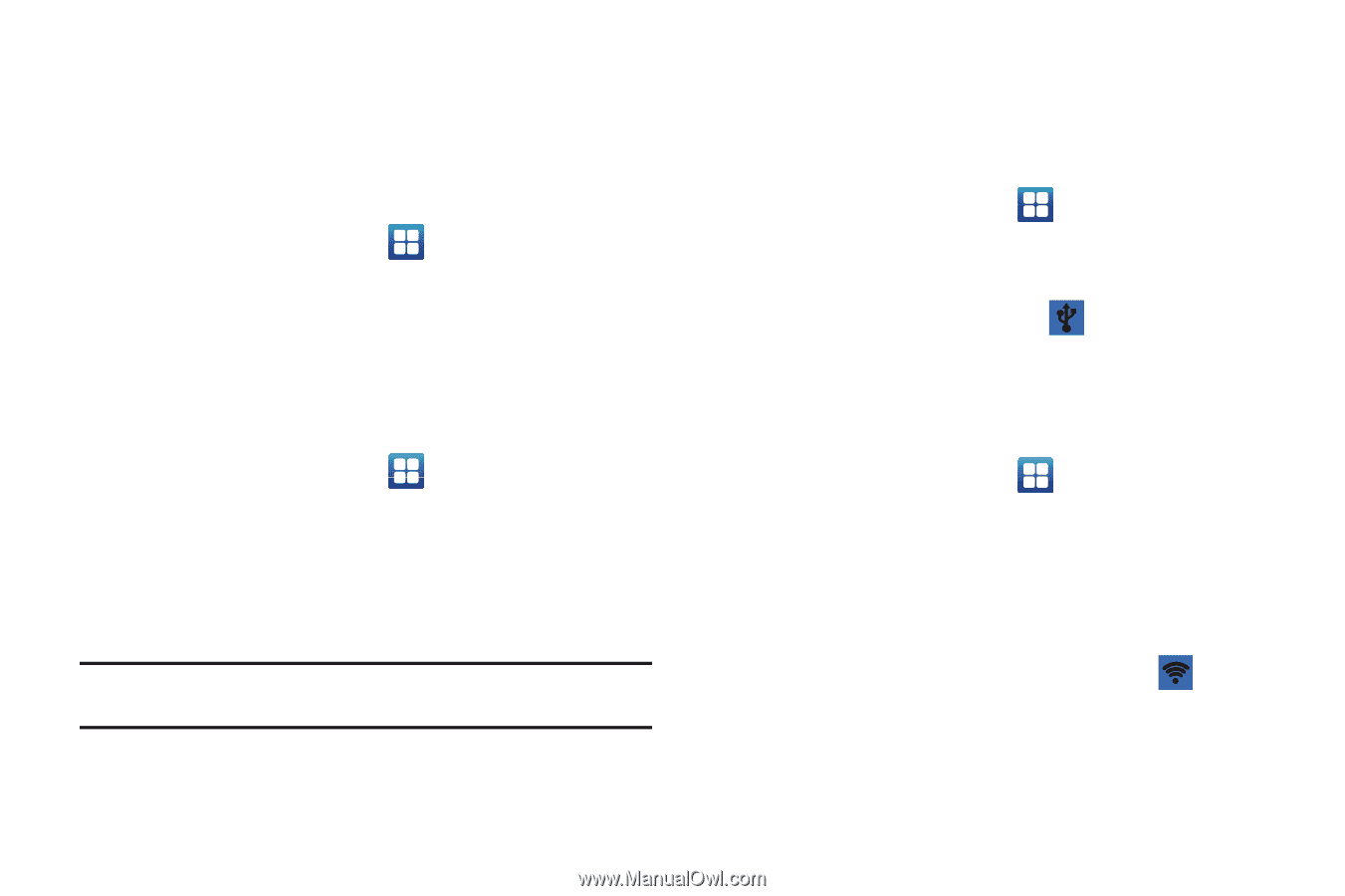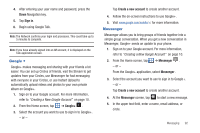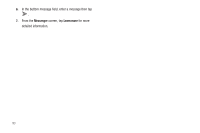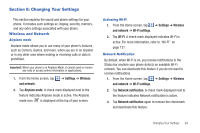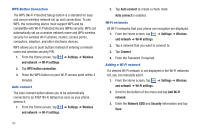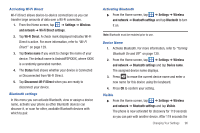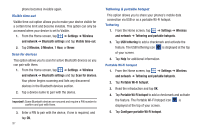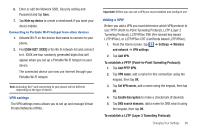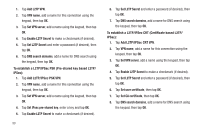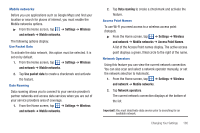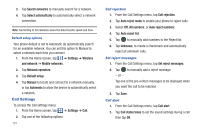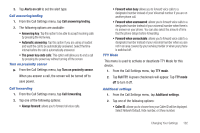Samsung SGH-I827 User Manual Ver.lc6_f6 (English(north America)) - Page 102
Portable Wi-Fi hotspot, Visible time-out
 |
View all Samsung SGH-I827 manuals
Add to My Manuals
Save this manual to your list of manuals |
Page 102 highlights
phone becomes invisible again. Visible time-out Visible time-out option allows you to make your device visible for a certain time limit and become invisible. This option can only be accessed when your device is set to Visible. 1. From the Home screen, tap ➔ Settings ➔ Wireless and network ➔ Bluetooth settings and tap Visible time-out. 2. Tap 2 Minutes, 5 Minutes, 1 Hour, or Never. Scan for devices This option allows you to scan for active Bluetooth devices so you can pair with them. 1. From the Home screen, tap ➔ Settings ➔ Wireless and network ➔ Bluetooth settings and tap Scan for devices. Your phone begins scanning and lists any discovered devices in the Bluetooth devices section. 2. Tap a device name to pair with the device. Important!: Some Bluetooth devices are secured and require a PIN number to confirm and pair with them. 3. Enter a PIN to pair with the device, if one is required, and tap OK. 97 Tethering & portable hotspot This option allows you to share your phones's mobile data connection via USB or as a portable Wi-Fi hotspot. Tethering 1. From the Home screen, tap ➔ Settings ➔ Wireless and network ➔ Tethering and portable hotspots. 2. Tap USB tethering to add a checkmark and activate the feature. The USB tethering icon is displayed at the top of your screen. 3. Tap Help for additional information. Portable Wi-Fi hotspot 1. From the Home screen, tap ➔ Settings ➔ Wireless and network ➔ Tethering and portable hotspots. 2. Tap Portable Wi-Fi hotspot. 3. Read the introduction and tap OK. 4. Tap Portable Wi-Fi hotspot to add a checkmark and activate the feature. The Portable Wi-Fi hotspot icon is displayed at the top of your screen. 5. Tap Configure portable Wi-Fi hotspot.