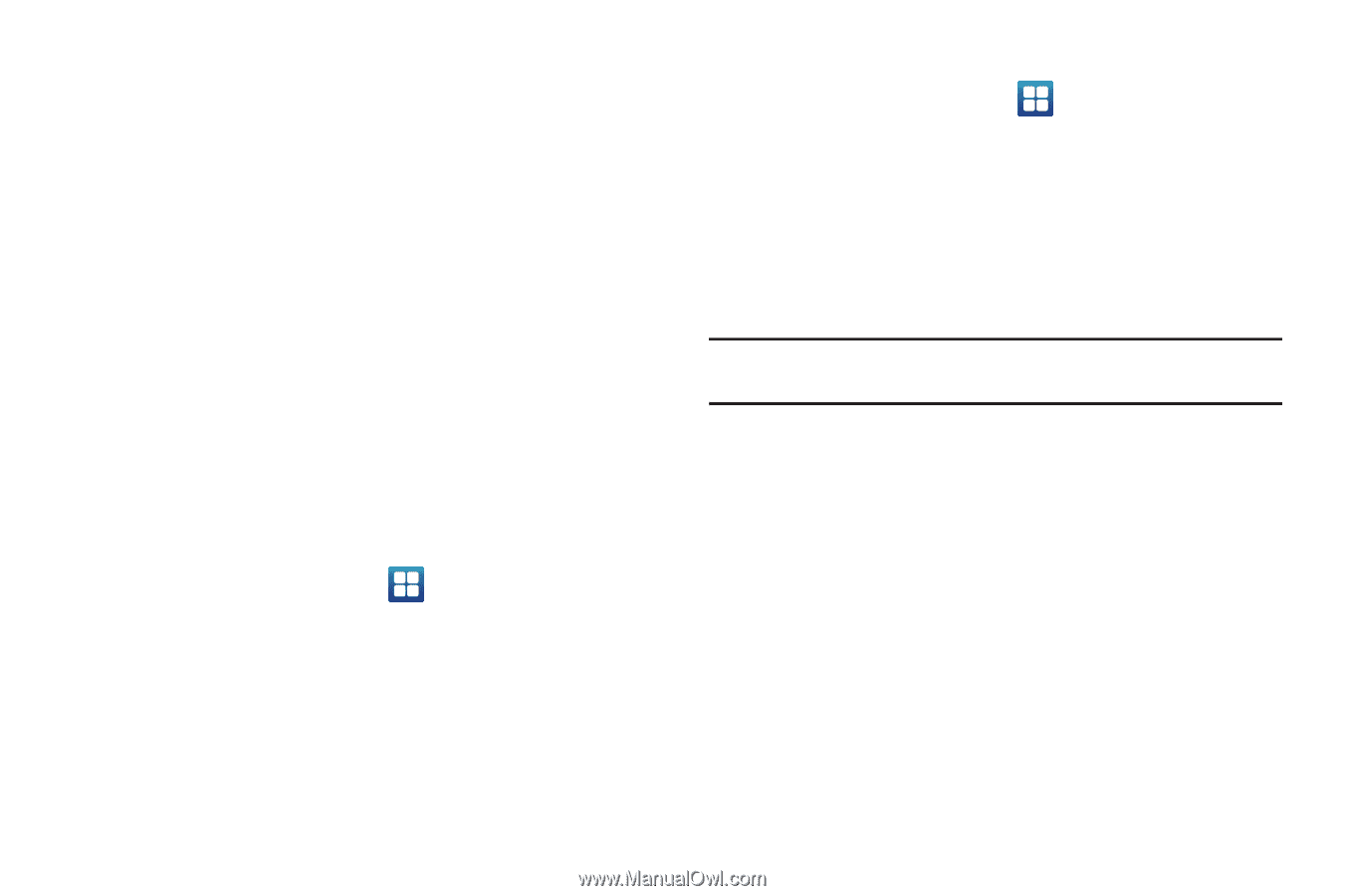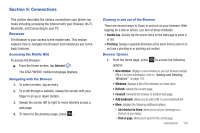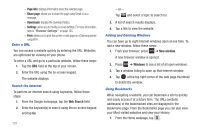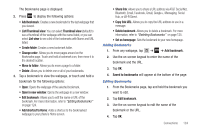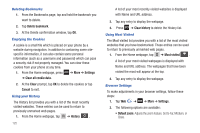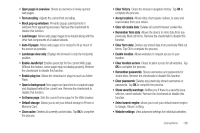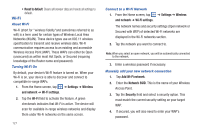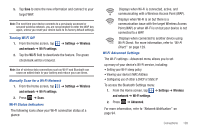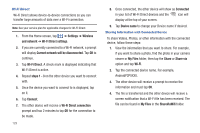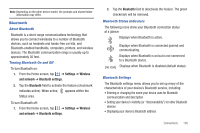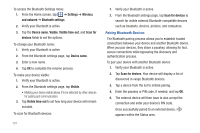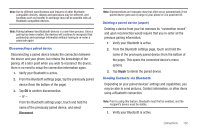Samsung SGH-I827 User Manual Ver.lc6_f6 (English(north America)) - Page 132
Wi-Fi, About Wi-Fi, Turning Wi-Fi On, Connect to a Wi-Fi Network - wifi
 |
View all Samsung SGH-I827 manuals
Add to My Manuals
Save this manual to your list of manuals |
Page 132 highlights
• Reset to default: Clears all browser data and resets all settings to default. Wi-Fi About Wi-Fi Wi-Fi (short for "wireless fidelity"and sometimes referred to as wifi) is a term used for certain types of Wireless Local Area Networks (WLAN). These device types use an 802.11 wireless specification to transmit and receive wireless data. Wi-Fi communication requires access to an existing and accessible Wireless Access Point (WAP). These WAPs can either be Open (unsecured) as within most Hot Spots, or Secured (requiring knowledge of the Router name and password). Turning Wi-Fi On By default, your device's Wi-Fi feature is turned on. When your Wi-Fi is on, your device is able to discover and connect to compatible in-range WAPs. 1. From the Home screen, tap ➔ Settings ➔ Wireless and network ➔ Wi-Fi settings. 2. Tap the Wi-Fi field to activate the feature. A green checkmark indicates that Wi-Fi is active. The device will scan for available in-range wireless networks and display them under Wi-Fi networks on the same screen. 127 Connect to a Wi-Fi Network 1. From the Home screen, tap ➔ Settings ➔ Wireless and network ➔ Wi-Fi settings. The network names and security settings (Open network or Secured with WEP) of detected Wi-Fi networks are displayed in the Wi-Fi networks section. 2. Tap the network you want to connect to. Note: When you select an open network, you will be automatically connected to the network. 3. Enter a wireless password if necessary. Manually add your new network connection 1. Tap Add Wi-Fi network. 2. Enter the Network SSID. This is the name of your Wireless Access Point. 3. Tap the Security field and select a security option. This must match the current security setting on your target WAP. 4. If secured, you will also need to enter your WAP's password.