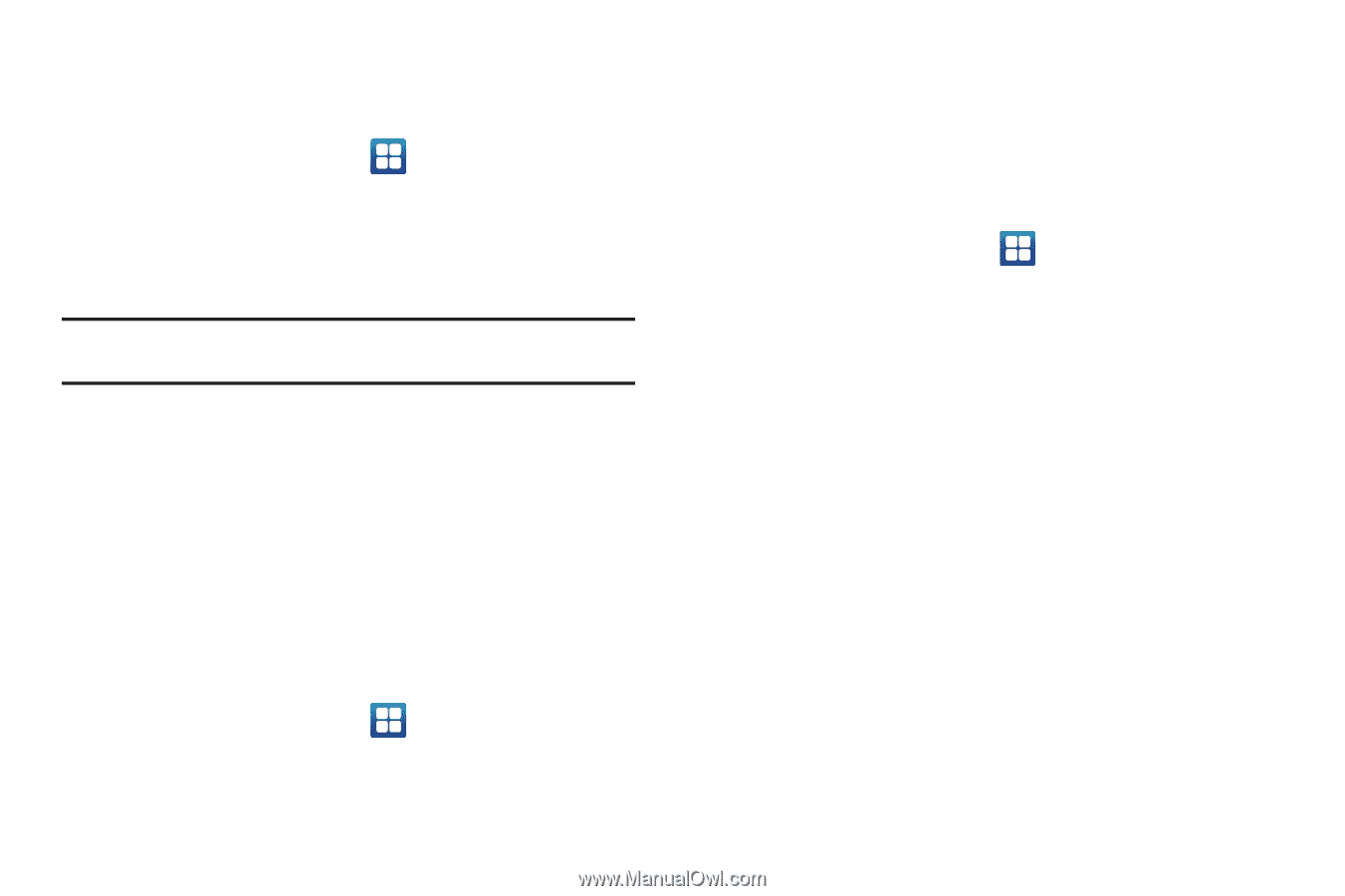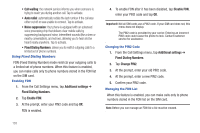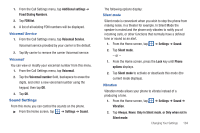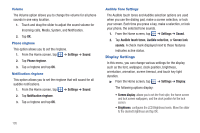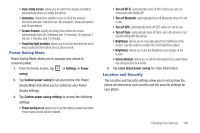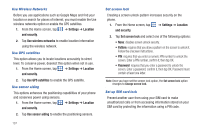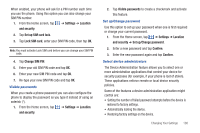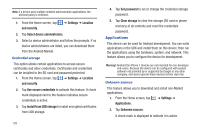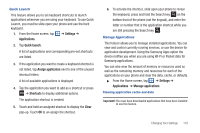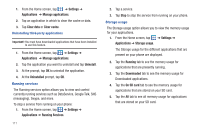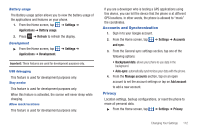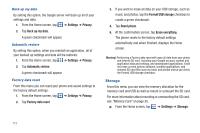Samsung SGH-I827 User Manual Ver.lc6_f6 (English(north America)) - Page 113
Settings, Location, and security, Set up SIM card lock, Lock SIM card, Change SIM PIN
 |
View all Samsung SGH-I827 manuals
Add to My Manuals
Save this manual to your list of manuals |
Page 113 highlights
When enabled, your phone will ask for a PIN number each time you use the phone. Using this option you can also change your SIM PIN number. 1. From the Home screen, tap ➔ Settings ➔ Location and security. 2. Tap Set up SIM card lock. 3. Tap Lock SIM card, enter your SIM PIN code, then tap OK. Note: You must activate Lock SIM card before you can change your SIM PIN code. 4. Tap Change SIM PIN. 5. Enter your old SIM PIN code and tap OK. 6. Enter your new SIM PIN code and tap OK. 7. Re-type your new SIM PIN code and tap OK. Visible passwords When you create a phone password you can also configure the phone to display the password as you type it instead of using an asterisk (*). 1. From the Home screen, tap ➔ Settings ➔ Location and security. 2. Tap Visible passwords to create a checkmark and activate this feature. Set up/Change password Use this option to set up your password when one is first required or change your current password. 1. From the Home screen, tap ➔ Settings ➔ Location and security ➔ Set up/Change password. 2. Enter a new password and tap Confirm. 3. Enter the new password again and tap Confirm. Select device administrators The Device Administration feature allows you to select one or more administration applications that control your device for security purposes (for example, if your phone is lost of stolen). These applications enforce remote or local device security policies. Some of the features a device administration application might control are: • Setting the number of failed password attempts before the device is restored to factory settings. • Automatically locking the device. • Restoring factory settings on the device. Changing Your Settings 108