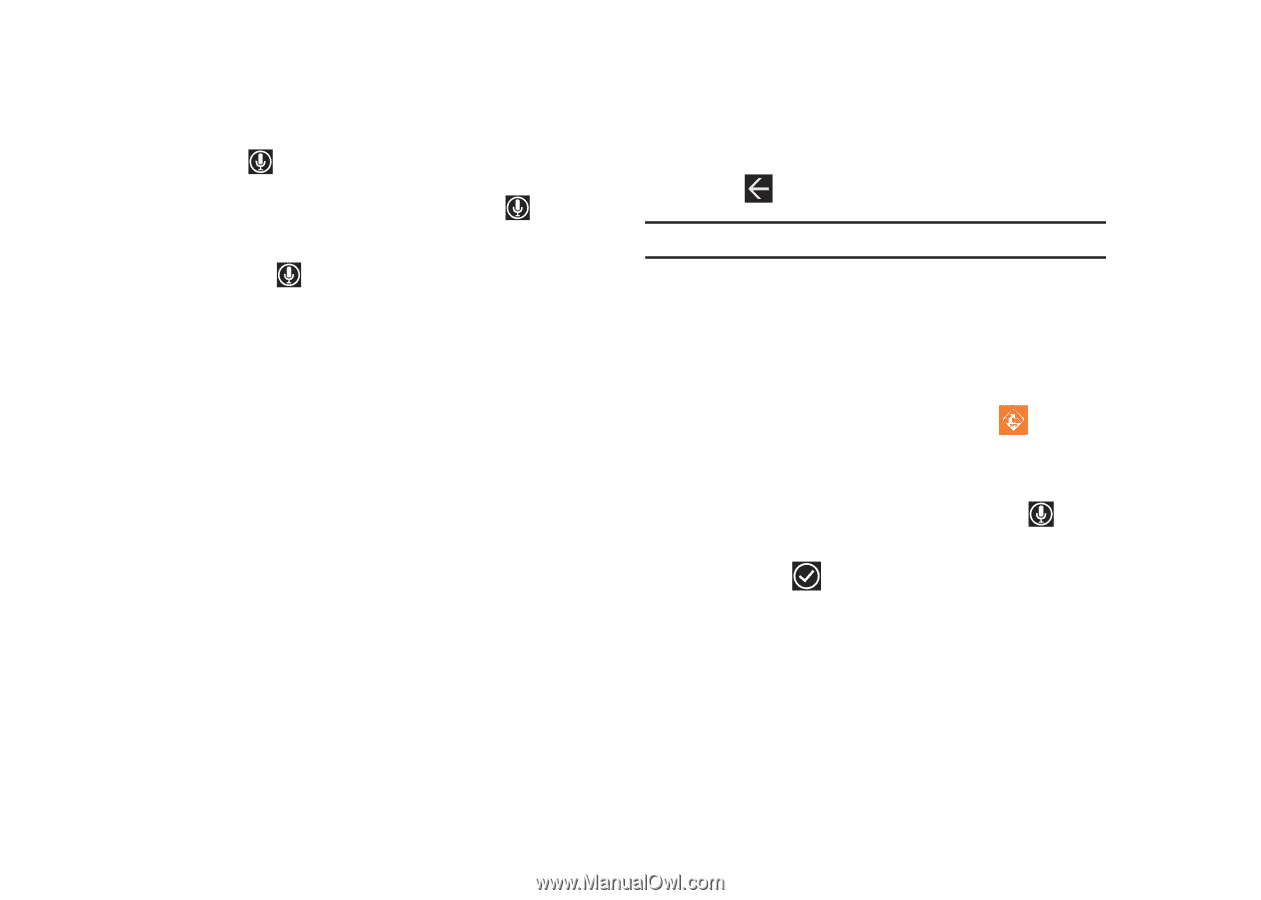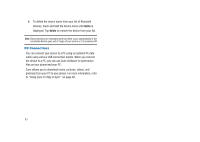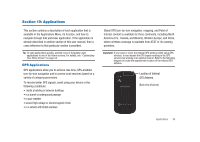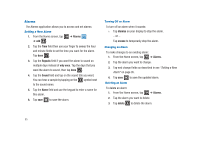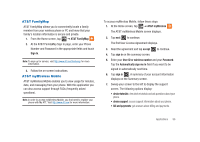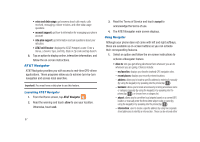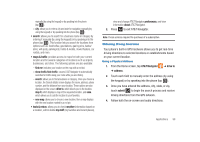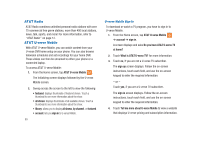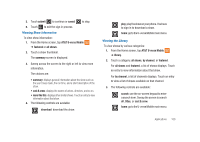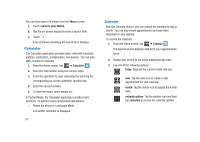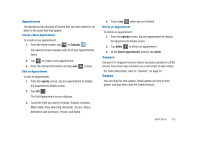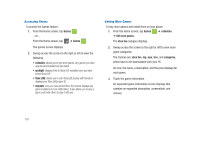Samsung SGH-I917 User Manual (user Manual) (ver.f6) (English) - Page 103
weather, my stuff, preferences, about, AT&T Navigator, drive to, address, submit, find me - price
 |
UPC - 635753486537
View all Samsung SGH-I917 manuals
Add to My Manuals
Save this manual to your list of manuals |
Page 103 highlights
manually (by using the keypad) or by speaking into the phone (tap ). - city: allows you to enter a city and state for navigation manually (by using the keypad) or by speaking into the phone (tap ). • search: allows you to search for a business name or category by entering it manually (by using the keypad) or by speaking into the phone (tap ). This function lets you search for locations from options such as: food/coffee, gas stations, gas by price, banks/ atms, wifi spots, parking lots, hotels & motels, movie theaters, car rentals, and more. • maps & traffic: provides access to maps for both your current location and for several categories of locations such as airports, businesses, and cities. The following options are also available: - find me: indicates your location on the map with a red dot. - show traffic/hide traffic: causes AT&T Navigator to automatically searches for traffic along your route while you are driving. - search: allows you to find a business or category. Once you choose a location, the Search details screen displays the name, address, phone number, and the distance from your location. These options are also displayed on the screen: drive to, which directs you to the location, map it, which displays a map of the requested location, and save, which allows you to add the location to your favorites. - new map: allows you to choose a new location, then a map displays with the new location marked by a red pin. • tools & extras: allows you to check weather information based on a location, edit or delete my stuff (my favorites and recent places), view and change AT&T Navigator preferences, and view information about AT&T Navigator. 2. Press to exit AT&T Navigator. Note: These services require the purchase of a subscription. Obtaining Driving Directions Your phone's built-in GPS hardware allows you to get real-time driving directions to selected locations or establishments based on your current location. Using a Physical Address 1. From the Home screen, tap AT&T Navigator ➔ drive to ➔ address. 2. Touch each field to manually enter the address (by using the keypad) or by speaking into the phone (tap ). 3. Once you have entered the address, city, state, or zip, touch submit to begin the search process and receive driving directions from the GPS network. 4. Follow both the on-screen and audio directions. Applications 98