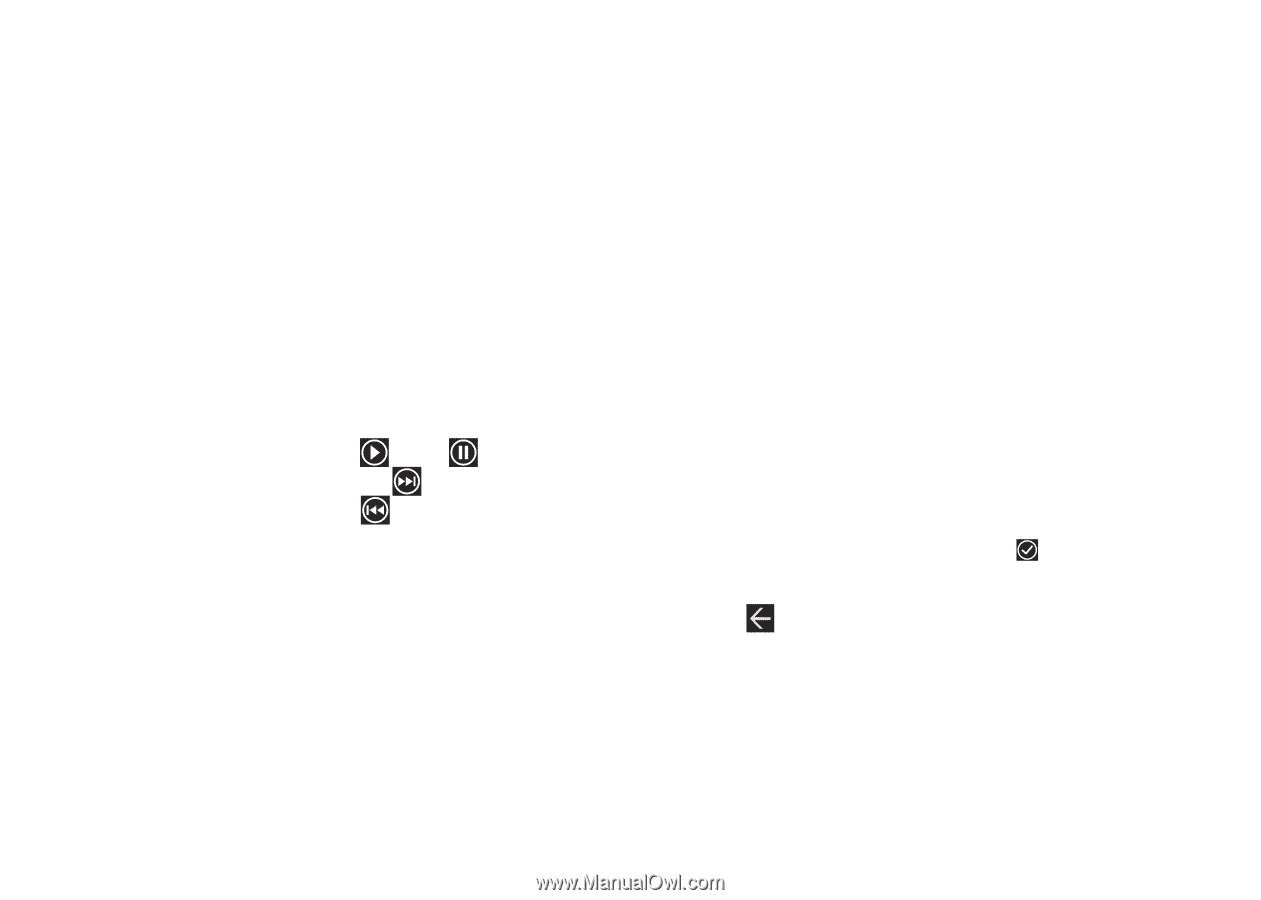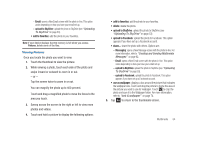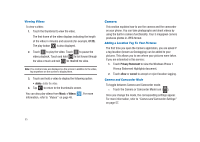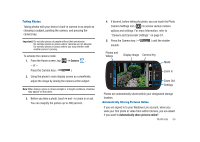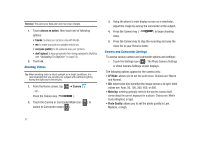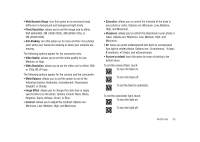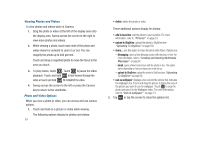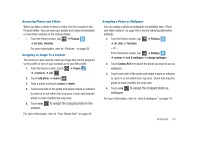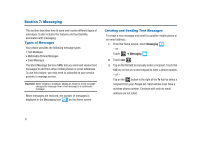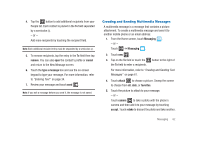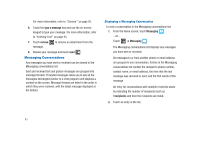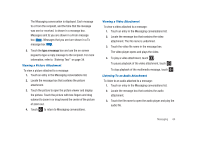Samsung SGH-I917 User Manual (user Manual) (ver.f6) (English) - Page 64
to rewind, Messaging, Email, upload to SkyDrive
 |
UPC - 635753486537
View all Samsung SGH-I917 manuals
Add to My Manuals
Save this manual to your list of manuals |
Page 64 highlights
Viewing Photos and Videos To view photos and videos while in Camera: 1. Drag the photo or video at the left of the display area onto the display area. Sweep across the screen to the right to view more photos and videos. 2. While viewing a photo, touch each side of the photo and swipe inward or outward to zoom in or out. You can magnify the photo up to 400 percent. Touch and drag a magnified photo to move the focus to the area you touch. 3. To play videos, touch . Touch to pause the video playback. Touch and hold to fast forward through the video or touch and hold to rewind the video. 4. Sweep across the screen to the left or press the Camera key to return to the viewfinder. Photo and Video Options When you view a photo or video, you can access and use various options. 1. Touch and hold on a picture or video while viewing. The following options display for photos and videos: 59 • delete: delete the photo or video. These additional options display for photos: • add to favorites: add the photo to your favorites. For more information, refer to "Pictures" on page 53. • upload to SkyDrive: upload the photo to SkyDrive (see "Uploading To SkyDrive" on page 53). • share...: use this option to share the photo with others. Options are: - Messaging: opens a New Message screen with the photo in-line. For more information, refer to "Creating and Sending Multimedia Messages" on page 62. - Email: opens a New Email screen with the photo in-line. This option varies depending on how you have your email set up. - upload to SkyDrive: upload the photo to SkyDrive (see "Uploading To SkyDrive" on page 53). • use as wallpaper: displays a box around the picture that indicates the wallpaper size. Touch and drag the picture to frame the area of the picture you want to use for wallpaper. Touch to crop the photo and save it to the Wallpaper folder. For more information, refer to "lock & wallpaper" on page 74. 2. Tap or tap the screen to close the options list.