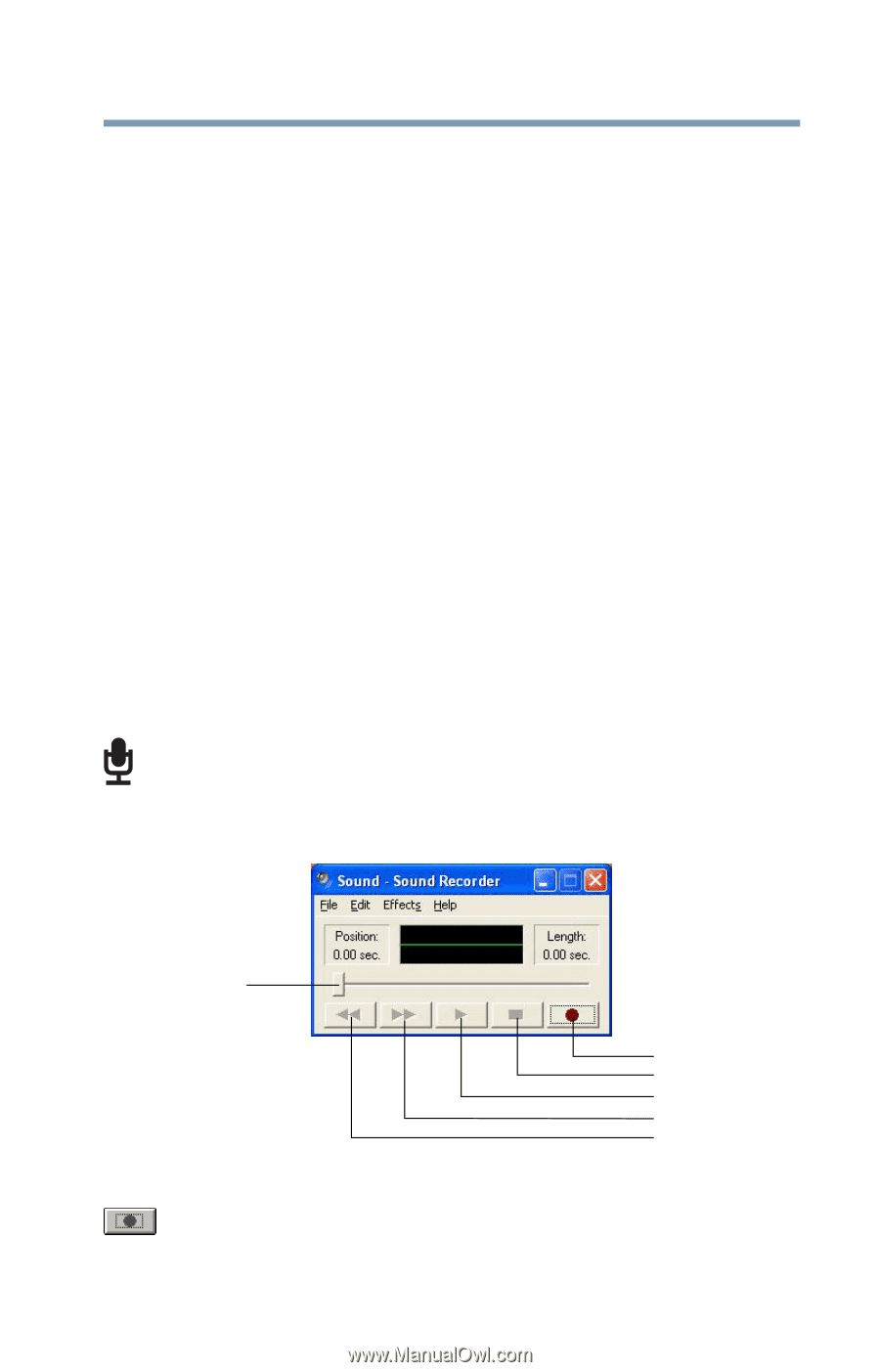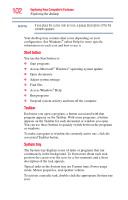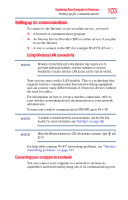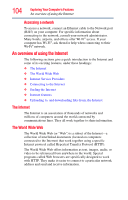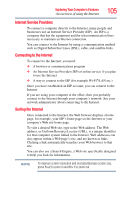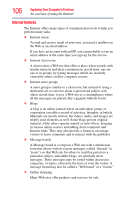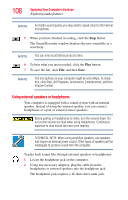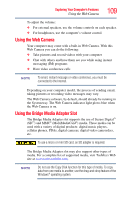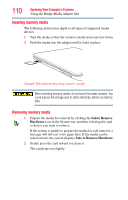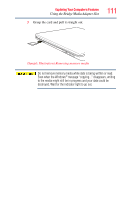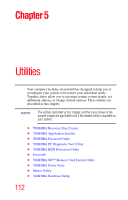Toshiba NB200-SP2904R User Guide 1 - Page 107
Uploading to, and downloading files from, the Internet, Exploring audio features, Recording sounds
 |
View all Toshiba NB200-SP2904R manuals
Add to My Manuals
Save this manual to your list of manuals |
Page 107 highlights
Exploring Your Computer's Features Exploring audio features 107 Uploading to, and downloading files from, the Internet Transferring files from one computer to another is termed uploading (transferring data from your computer to a site on the Web), or downloading (transferring data from a site on the Web to your computer). There are several ways to upload or download data. It can be as simple as attaching a file or document to an email, or you can use the File Transfer Protocol (FTP) features of your Web browser to transfer large amounts of data. Exploring audio features You can use your computer to record sounds using the computer's internal microphone or an optional external microphone. You can listen to sound files using the built-in speaker, headphones, or external speakers. Recording sounds You may record sounds using the computer's internal microphone or by connecting an optional external microphone. Using a microphone 1 If you want to use an external microphone, connect it to the computer. 2 Click Start, All Programs, Accessories, Entertainment, and then Sound Recorder. Positioning bar (Sample Image) Sound Recorder screen 3 Click the Record button. 4 Speak normally into the microphone. Record Stop Play Skip forward Skip backward