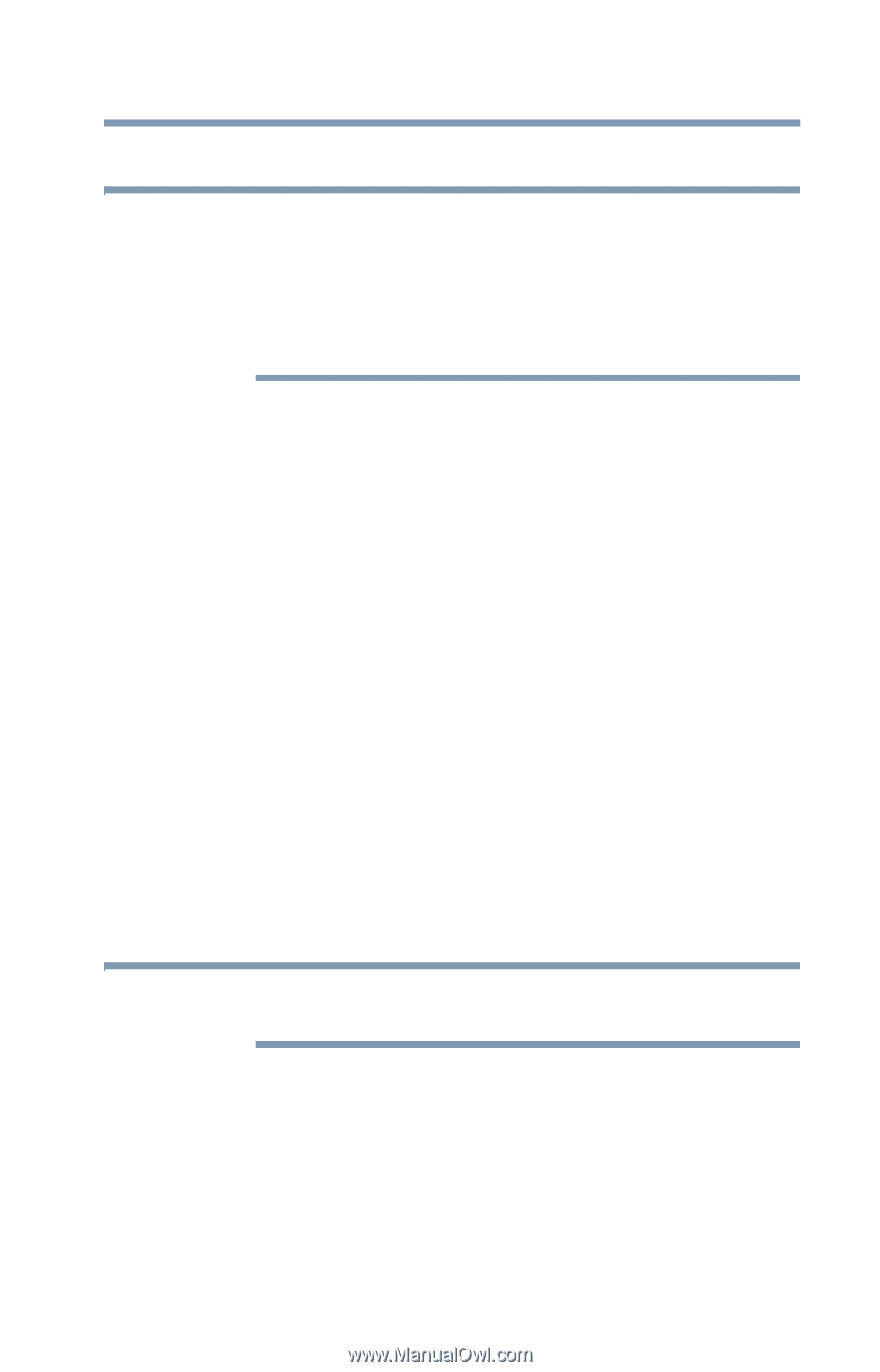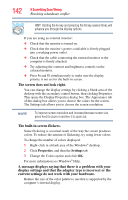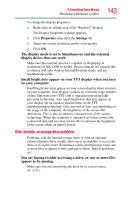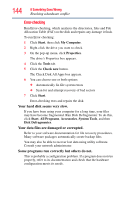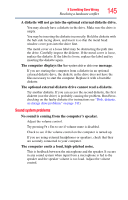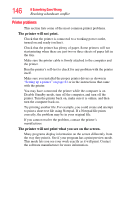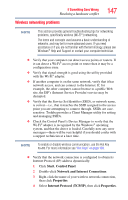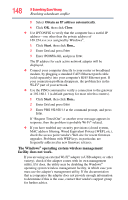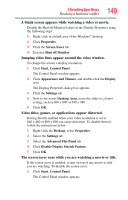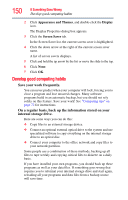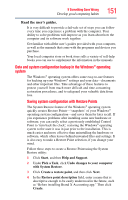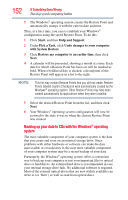Toshiba NB200-SP2904R User Guide 1 - Page 147
Wireless networking problems, Start, Control Panel, Network and Internet Connections, Properties
 |
View all Toshiba NB200-SP2904R manuals
Add to My Manuals
Save this manual to your list of manuals |
Page 147 highlights
If Something Goes Wrong Resolving a hardware conflict Wireless networking problems 147 NOTE This section provides general troubleshooting tips for networking problems, specifically wireless (Wi-Fi®) networking. The terms and concepts used assume a basic understanding of networks, and may be for more advanced users. If you need assistance or if you are not familiar with the terminology, please see Windows® Help and Support or contact your computer technician. ❖ Verify that your computer can detect access points or routers. If it can detect a Wi-Fi® access point or router then it may be a configuration issue. ❖ Verify that signal strength is good using the utility provided with the Wi-Fi® adapter. ❖ If another computer is on the same network, verify that it has network access, and can connect to the Internet. If, for example, the other computer cannot browse to a public Web site, the ISP's (Internet Service Provider) service may be disrupted. ❖ Verify that the Service Set Identifier (SSID), or network name, is correct-i.e., that it matches the SSID assigned to the access point you are attempting to connect through. SSIDs are casesensitive. Toshiba provides a Client Manager utility for setting and managing SSIDs. ❖ Check the Control Panel's Device Manager to verify that the Wi-Fi® adapter is recognized by the Windows® operating system, and that the driver is loaded. Carefully note any error messages-these will be very helpful if you should confer with a support technician at a later time. NOTE To enable or disable wireless communication, use the Hot Key Fn+F8. For more information see "Hot Keys" on page 160. ❖ Verify that the network connection is configured to obtain its Internet Protocol (IP) address dynamically: 1 Click Start, Control Panel. 2 Double-click Network and Internet Connections. 3 Right-click the name of your wireless network connection, then click Properties. 4 Select Internet Protocol (TCP/IP), then click Properties.