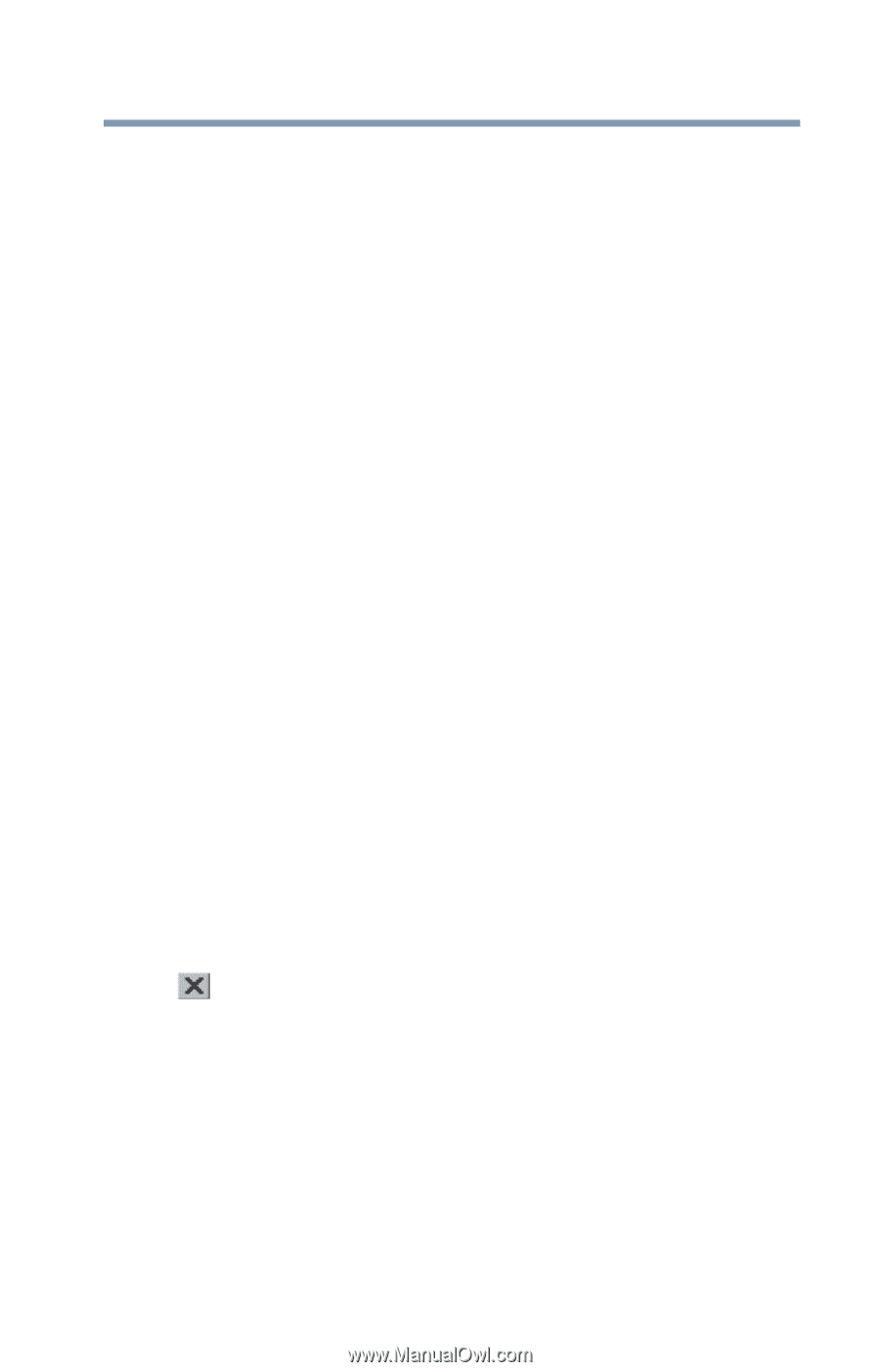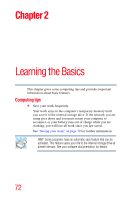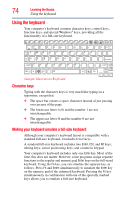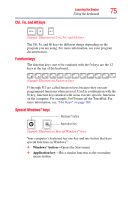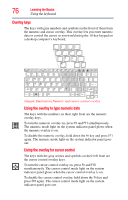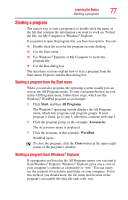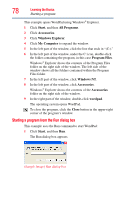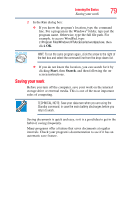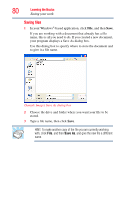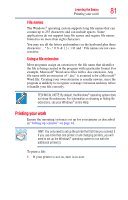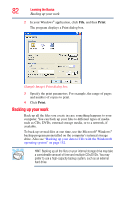Toshiba NB200-SP2904R User Guide 1 - Page 77
Starting a program, Starting a program from the Start menu, Starting a program from Windows® Explorer
 |
View all Toshiba NB200-SP2904R manuals
Add to My Manuals
Save this manual to your list of manuals |
Page 77 highlights
Learning the Basics Starting a program 77 Starting a program The easiest way to start a program is to double-click the name of the file that contains the information you want to work on. To find the file, use My Computer or Windows® Explorer. If you prefer to open the program first, you have four options. You can: ❖ Double-click the icon for the program on your desktop ❖ Use the Start menu ❖ Use Windows® Explorer or My Computer to locate the program file ❖ Use the Run dialog box The next three sections explain how to start a program from the Start menu, Explorer and the Run dialog box. Starting a program from the Start menu When you install a program, the operating system usually puts an icon in the All Programs menu. To start a program that has an icon in the All Programs menu, follow these steps, which use the Windows® WordPad program as an example: 1 Click Start, and then All Programs. The Windows® operating system displays the All Programs menu, which lists programs and program groups. If your program is listed, go to step 3, otherwise, continue with step 2. 2 Click the program group, in this example, Accessories. The Accessories menu is displayed. 3 Click the program, in this example, WordPad. WordPad opens. To close the program, click the Close button in the upper-right corner of the program's window. Starting a program from Windows® Explorer If a program is not listed in the All Programs menu, you can start it from Windows® Explorer. Windows® Explorer gives you a view of your computer's contents as a hierarchy or "tree." You can easily see the contents of each drive and folder on your computer. To use this method, you should know the file name and location of the program's executable file (this file ends with .exe).