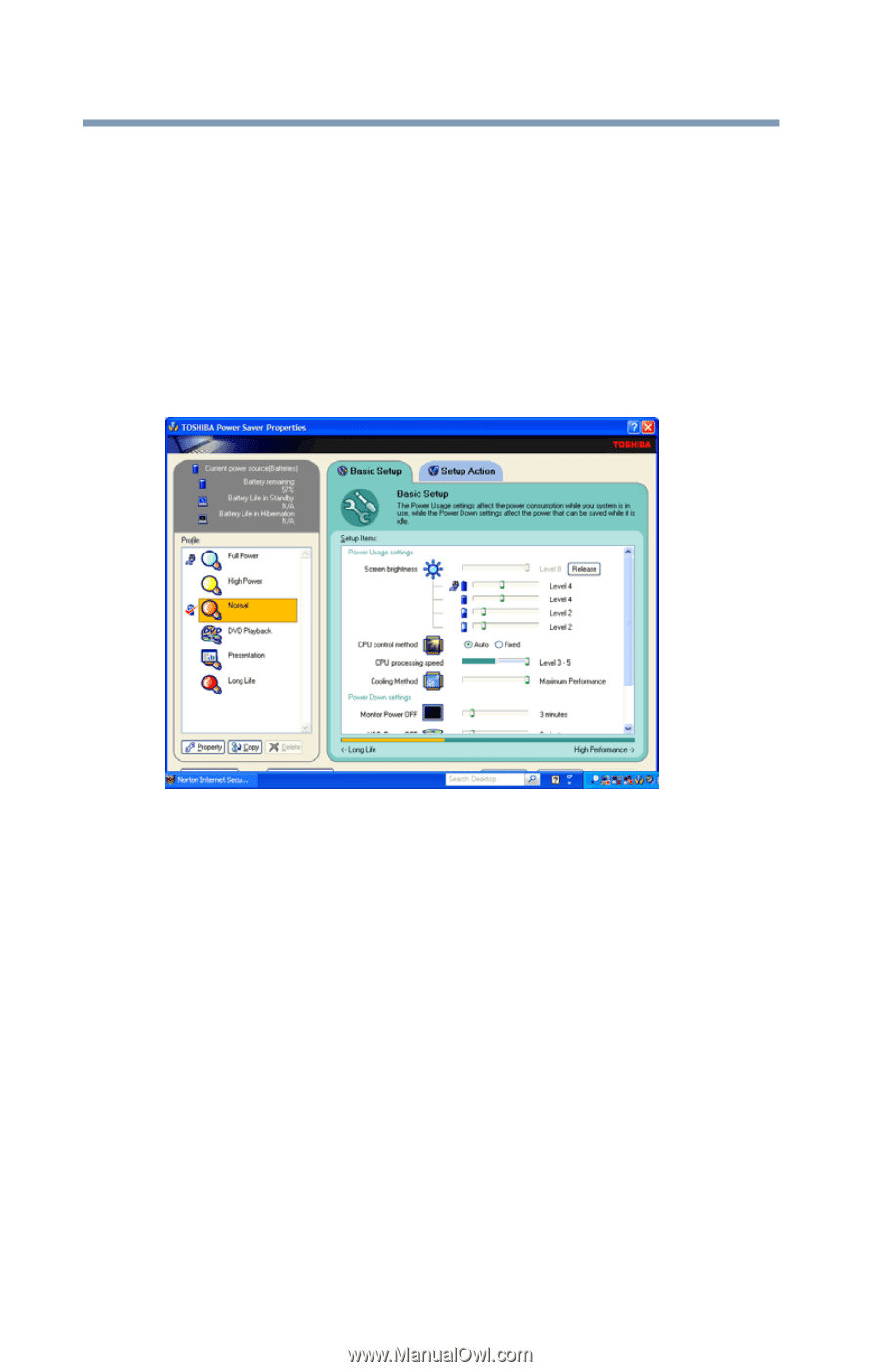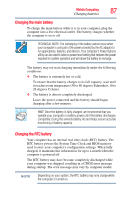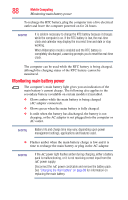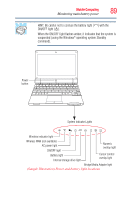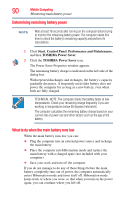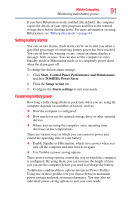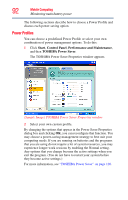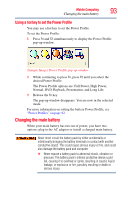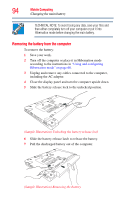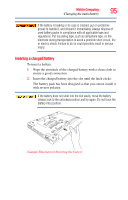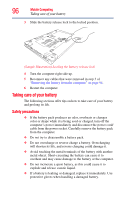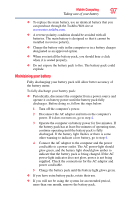Toshiba NB200-SP2904R User Guide 1 - Page 92
Power Profiles
 |
View all Toshiba NB200-SP2904R manuals
Add to My Manuals
Save this manual to your list of manuals |
Page 92 highlights
92 Mobile Computing Monitoring main battery power The following sections describe how to choose a Power Profile and discuss each power-saving option. Power Profiles You can choose a predefined Power Profile or select your own combination of power management options. To do this: 1 Click Start, Control Panel, Performance and Maintenance, and then TOSHIBA Power Saver. The TOSHIBA Power Saver Properties window appears. (Sample Image) TOSHIBA Power Saver Properties window 2 Select your own custom profile. By changing the options that appear in the Power Saver Properties dialog box and clicking OK, you can reconfigure that function. You may choose a power-saving management strategy to best suit your computing needs. If you are running on batteries and the programs that you are using do not require a lot of system resources, you may experience longer work sessions by enabling the Normal setting. Any options that you change become the active settings when you exit the program. (You do not have to restart your system before they become active settings.) For more information, see "TOSHIBA Power Saver" on page 120.