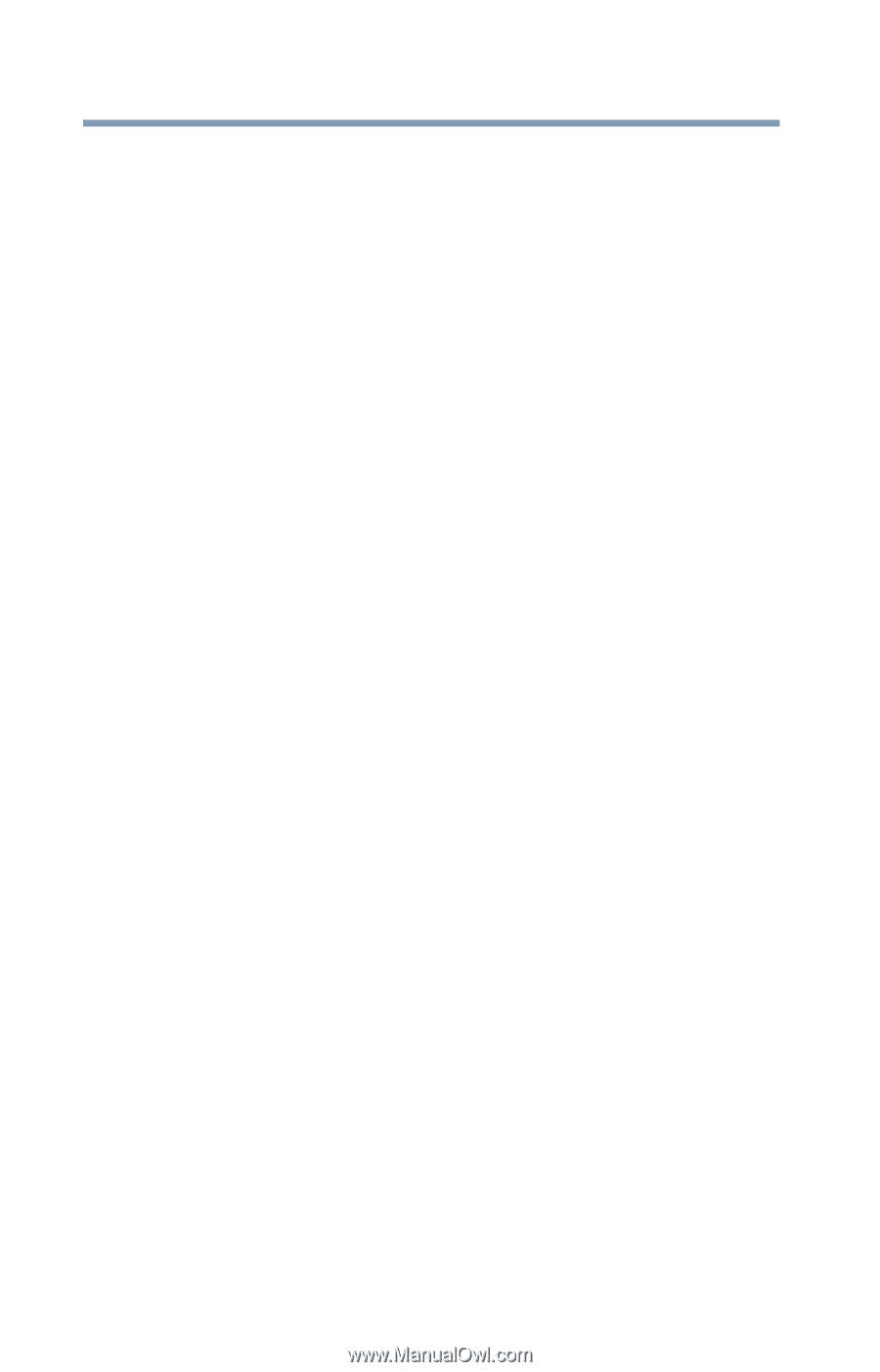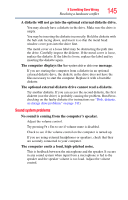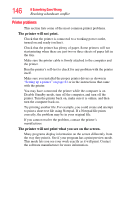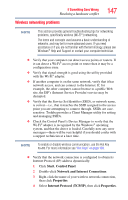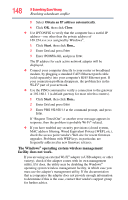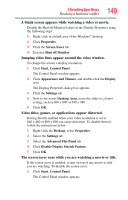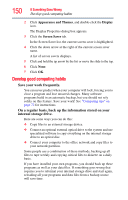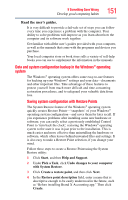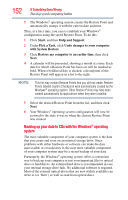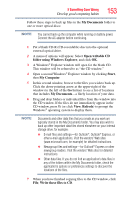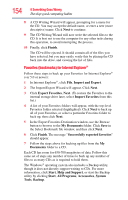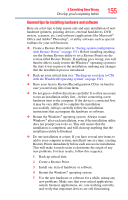Toshiba NB200-SP2904R User Guide 1 - Page 150
Develop good computing habits, Save your work frequently., On a regular basis
 |
View all Toshiba NB200-SP2904R manuals
Add to My Manuals
Save this manual to your list of manuals |
Page 150 highlights
150 If Something Goes Wrong Develop good computing habits 2 Click Appearance and Themes, and double-click the Display icon. The Display Properties dialog box appears. 3 Click the Screen Saver tab. In the Screen Saver list, the current screen saver is highlighted. 4 Click the down arrow at the right of the current screen saver name. A list of screen savers displays. 5 Click and hold the up arrow by the list or move the slide to the top. 6 Click None. 7 Click OK. Develop good computing habits Save your work frequently. You can never predict when your computer will lock, forcing you to close a program and lose unsaved changes. Many software programs build in an automatic backup, but you should not rely solely on this feature. Save your work! See "Computing tips" on page 72 for instructions. On a regular basis, back up the information stored on your internal storage drive. Here are some ways you can do this: ❖ Copy files to an external storage device. ❖ Connect an optional external optical drive to the system and use specialized software to copy everything on the internal storage drive to an optical disc. ❖ Connect your computer to the office network and copy files to your network partition. Some people use a combination of these methods, backing up all files to tape weekly and copying critical files to diskette on a daily basis. If you have installed your own programs, you should back up these programs as well as your data files. If something goes wrong that requires you to reformat your internal storage drive and start again, reloading all your programs and data files from a backup source will save time.