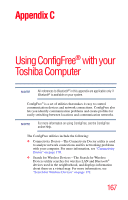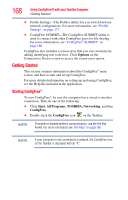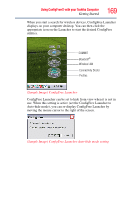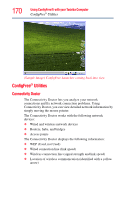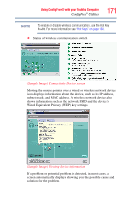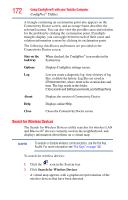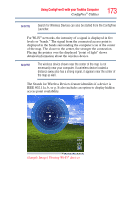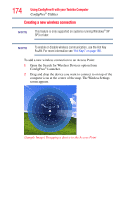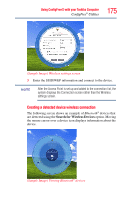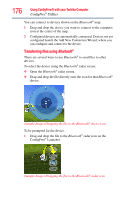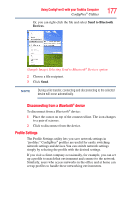Toshiba NB200-SP2904R User Guide 1 - Page 172
Search for Wireless Devices, Stay on the, task tray, Options, About, Close
 |
View all Toshiba NB200-SP2904R manuals
Add to My Manuals
Save this manual to your list of manuals |
Page 172 highlights
172 Using ConfigFree® with your Toshiba Computer ConfigFree® Utilities A triangle containing an exclamation point also appears on the Connectivity Doctor screen, and an orange frame describes the relevant location. You can also view the possible cause and solution for the problem by clicking the exclamation point. If multiple triangles display, you can toggle between each of their cause and solution information screens by clicking its exclamation point. The following checkboxes and buttons are provided on the Connectivity Doctor screen: Stay on the task tray When checked, the ConfigFree® icon resides in the System tray. Options Log Displays ConfigFree settings screen. Lets you create a diagnostic log, view a history of log files, or delete the history. Log files are saved as CFhtmlxxxxx.htm, where xxxxx is the creation date and time. The logs reside in the folder: C:\Documents and Settings\username\Local Settings\Temp About Displays the version of Connectivity Doctor. Help Displays online Help. Close Closes the Connectivity Doctor screen. Search for Wireless Devices The Search for Wireless Devices utility searches for wireless LAN and Bluetooth® devices currently used in the neighborhood, and displays information about them on a virtual map. NOTE To enable or disable wireless communication, use the Hot Key Fn+F8. For more information see "Hot Keys" on page 160. To search for wireless devices: 1 Click the icon in the System tray. 2 Click Search for Wireless Devices. A virtual map appears with a graphical representation of the wireless devices that have been detected.