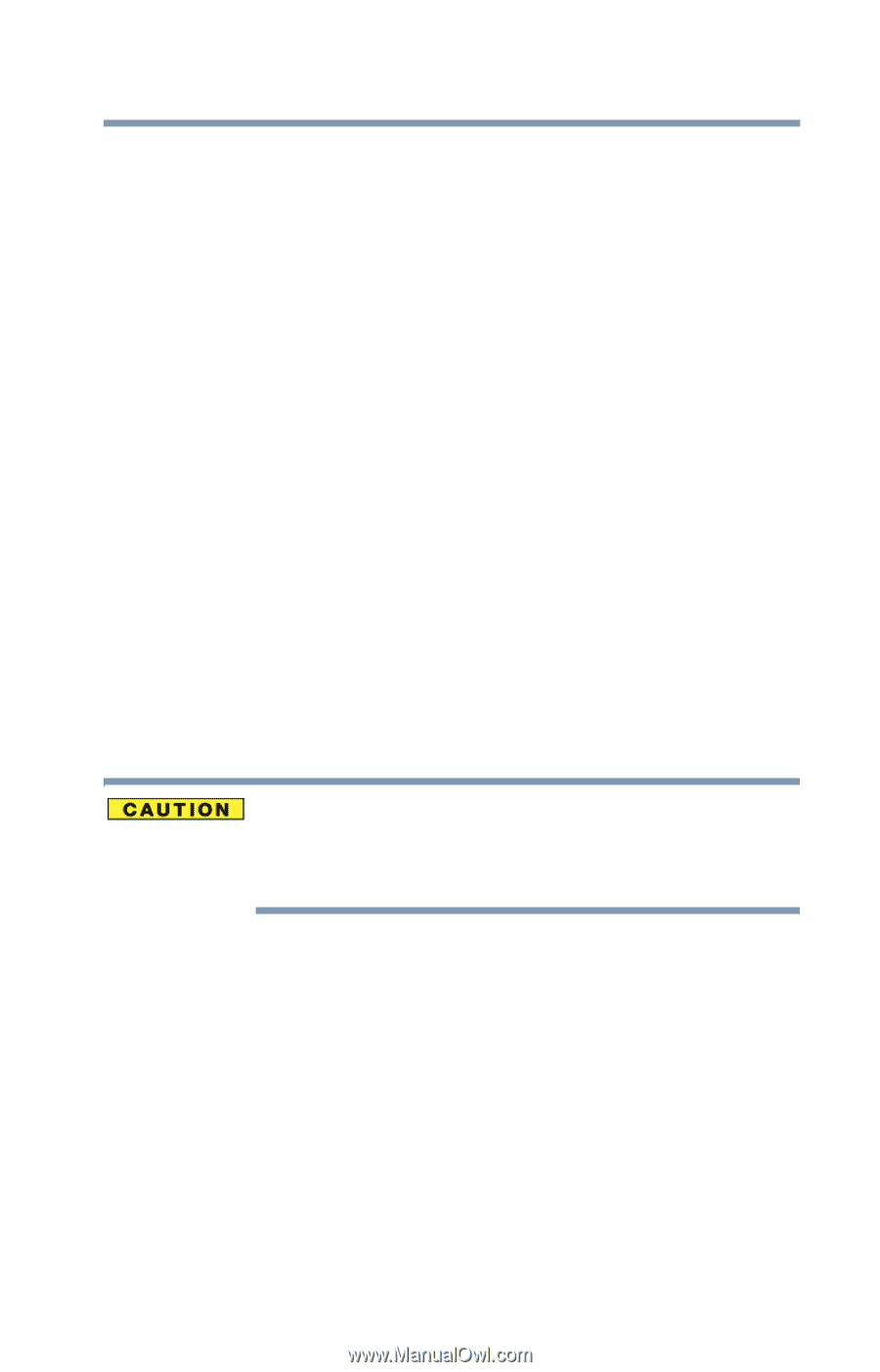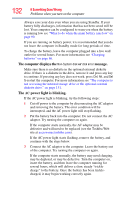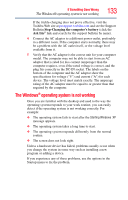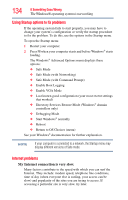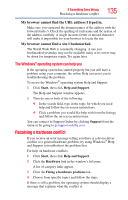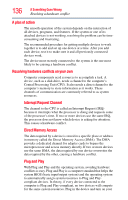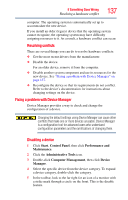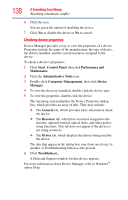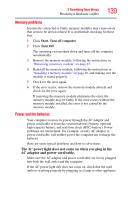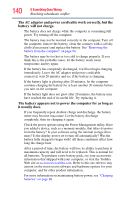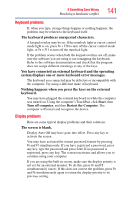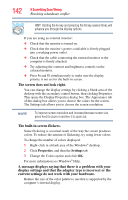Toshiba NB200-SP2904R User Guide 1 - Page 137
Fixing a problem with Device Manager, Start, Control, Panel, Performance and, Maintenance
 |
View all Toshiba NB200-SP2904R manuals
Add to My Manuals
Save this manual to your list of manuals |
Page 137 highlights
If Something Goes Wrong Resolving a hardware conflict 137 computer. The operating system is automatically set up to accommodate the new device. If you install an older (legacy) device that the operating system cannot recognize, the operating system may have difficulty assigning resources to it. As a result, a hardware conflict can occur. Resolving conflicts There are several things you can do to resolve hardware conflicts: ❖ Get the most recent drivers from the manufacturer. ❖ Disable the device. For an older device, remove it from the computer. ❖ Disable another system component and use its resources for the new device. See "Fixing a problem with Device Manager" on page 137. ❖ Reconfigure the device so that its requirements do not conflict. Refer to the device's documentation for instructions about changing settings on the device. Fixing a problem with Device Manager Device Manager provides a way to check and change the configuration of a device. Changing the default settings using Device Manager can cause other conflicts that make one or more devices unusable. Device Manager is a configuration tool for advanced users who understand configuration parameters and the ramifications of changing them. Disabling a device 1 Click Start, Control Panel, then click Performance and Maintenance. 2 Click the Administrative Tools icon. 3 Double-click Computer Management, then click Device Manager. 4 Select the specific device from the device category. To expand a device category, double-click the category. 5 In the toolbar, look to the far right for an icon of a monitor with a strike mark through a circle on the front. This is the disable feature.