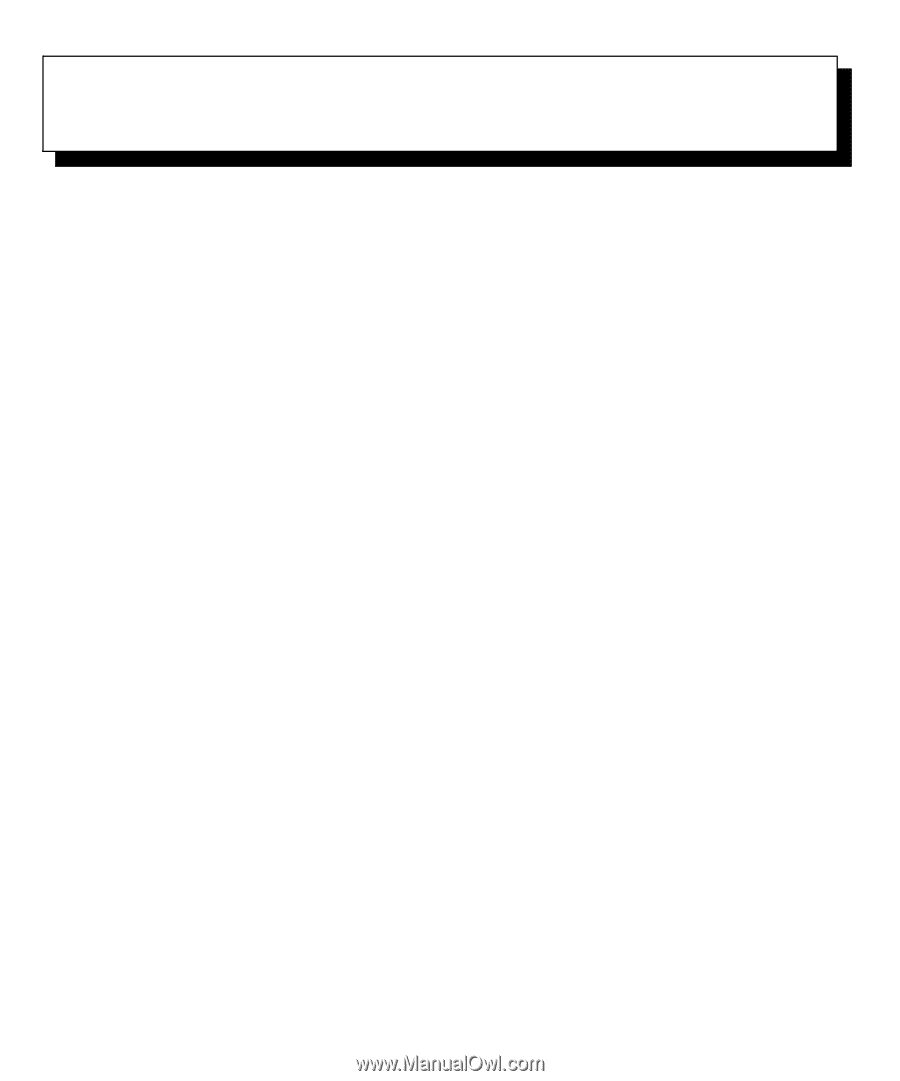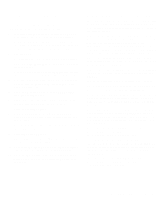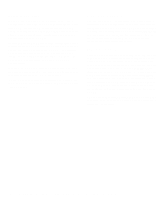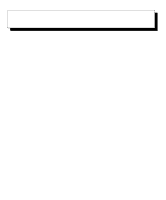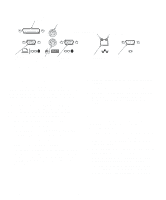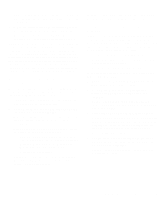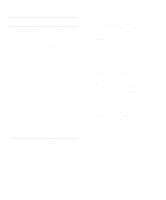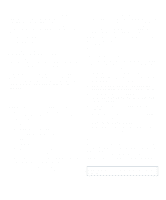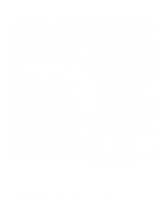Dell OptiPlex Gs Reference and Installation Guide (.pdf) - Page 51
Using the Network Interface Controller, Connecting to a Network, - 100
 |
View all Dell OptiPlex Gs manuals
Add to My Manuals
Save this manual to your list of manuals |
Page 51 highlights
Chapter 4 Using the Network Interface Controller This chapter describes how to connect your computer system to an Ethernet network using the optional built-in network interface controller (NIC). The NIC, installed on the system board for OptiPlex Gs+ systems, provides all the functions normally handled by a separate network expansion card. To connect your system to and configure it for use on an Ethernet network, you must complete the following steps: 1. Connect the network cable to the back of your computer. See the next section, "Connecting to a Network," for detailed instructions. 2. Verify that the NIC is enabled in the System Setup program. See "NIC" in Chapter 2 for instructions. 3. Configure the NIC and install the network drivers by running the 3Com® Install program. See "Configuring the NIC" found later in this chapter for detailed instructions. 4. Run the NIC diagnostics to verify that the NIC is operating properly. See "Running the NIC Diagnostics" found later in this chapter for detailed instructions. Connecting to a Network Your computer has an RJ45 connector on the back panel for attaching an unshielded twisted pair (UTP) Ethernet cable, which is used in 10Base-T networks. Press one end of the UTP cable into the RJ45 connector (see Figure 4-1) until the cable snaps securely into place. Connect the other end of the cable to an RJ45 jack wall plate or to an RJ45 port on a UTP concentrator or hub, depending on your network configuration. Observe the following cabling restrictions for 10Base-T networks: • 10Base-T networks allow the use of 22-, 24-, and 26-gauge cable (24-gauge cable is the most common). Voice and data lines should be in separate sheaths. • The maximum cable length (between a workstation and a concentrator) is 328 feet (ft) (100 meters [m]). • The maximum number of workstations (not including concentrators) on a network is 1024. • The maximum number of daisy-chained concentrators on one network segment is four. The RJ45 connector on the computer's back panel incorporates the following indicators: • The yellow activity indicator flashes when the system is transmitting or receiving network data. (A high volume of network traffic may make this indicator appear to be in a steady "on" state.) • The green link integrity indicator lights up when there is a valid 10Base-T connection between the network and the computer. When the indicator is off, the computer is not detecting a physical connection to the network. Using the Network Interface Controller 4-1