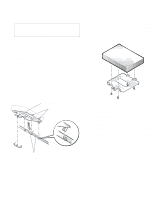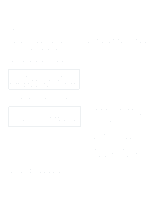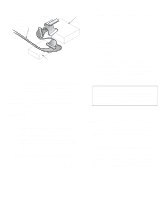Dell OptiPlex Gs Reference and Installation Guide (.pdf) - Page 86
Installing an External Tape Drive, Drives Test Group of the Dell diagnostics.
 |
View all Dell OptiPlex Gs manuals
Add to My Manuals
Save this manual to your list of manuals |
Page 86 highlights
11. Reinstall the 3.5-inch diskette drive/bracket assembly. Fit the notches on the right side of the bracket (see Figure 7-6) into the slots on the right wall of the chassis. Then rotate the bracket downward, and press down on the left side of the bracket until it locks under the tabs on the left side of the drive bay. Reconnect the DC power cable and interface cable you removed in step 3. NOTE: If you installed a diskette drive or tape drive using the built-in diskette/tape drive interface controller, connect the remaining end of the new interface cable to the interface connector on the back of the drive. 12. If the 5.25-inch drive bay was previously empty, remove its front-panel insert from the computer cover. See "Removing and Replacing Front-Panel Inserts" found earlier in this chapter. 13. Replace the computer cover. If the bezel on your drive is not flush with the bezel on your computer, remove the drive and adjust the position of the drive on the bracket, making sure to insert and tighten the screws in the order marked. Replace the drive in the drive bay, and then replace the computer cover. 14. Reconnect your computer and peripherals to their power sources, and turn them on. 15. Update your system configuration information. For a diskette drive, enter the System Setup program and update the appropriate DISKETTE DRIVE category (A or B) on Page 1 of the System Setup screens to reflect the size and capacity of your new diskette drive. (For more information, see Chapter 2, "Using the System Setup Program.") If you installed a non-EIDE tape drive as the second drive, set the DISKETTE DRIVE B category to NOT INSTALLED. For EIDE CD-ROM and tape drives, set the appropriate DRIVE category (0 or 1) in the SECONDARY drive section to AUTO. 16. Verify that your system works correctly. See your Diagnostics and Troubleshooting Guide for information on running the diskette-based diagnostics and troubleshooting any problems that may occur. Use the following guidelines to determine which test to use: • If you installed a diskette drive, test it by run- ning all the subtests in the Diskette Drive(s) Test Group of the Dell diagnostics. • If you installed a CD-ROM drive, see the documentation that came with the drive for instructions on loading device drivers and using the drive. If it is an EIDE CD-ROM drive, test it by running all the subtests in the IDE CD ROM Drives Test Group of the Dell diagnostics. • If you installed a tape drive, first verify that your diskette drive is still operating correctly by running all the subtests in the Diskette Drive(s) Test Group of the Dell diagnostics. Then perform a tape backup and verification test with the drive as instructed in the tape-drive software documentation that came with the drive. NOTE: The tape drives sold by Dell come with their own operating software and documentation. After you install a tape drive, refer to the documentation that came with the drive for instructions on installing and using the tape drive software. Installing an External Tape Drive Install an external tape drive and its controller card as follows: 1. Prepare the tape drive and controller card for installation. Ground yourself by touching an unpainted metal surface on the back of the computer. Unpack the tape drive and controller card, and configure them for your system according to the instructions in the documentation that came with the tape drive. 7-6 Dell OptiPlex Gs and Gs+ Low-Profile Systems Reference and Installation Guide