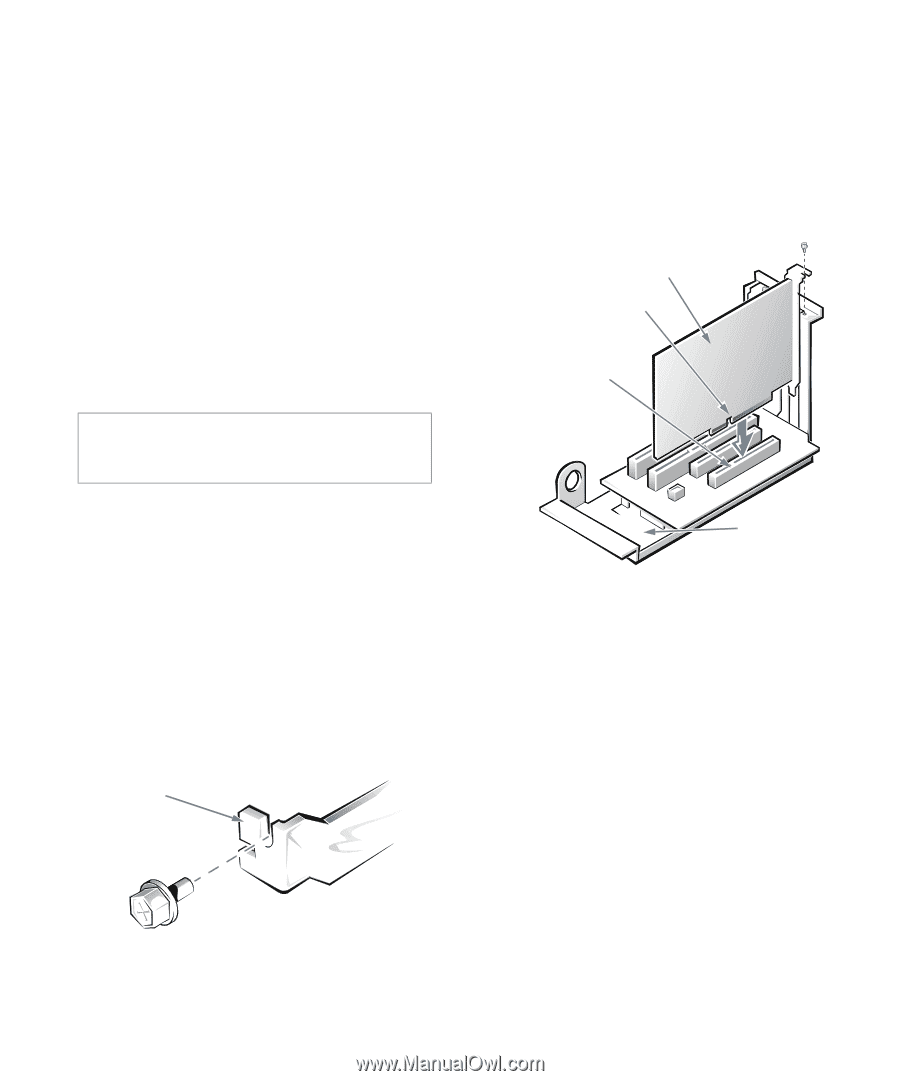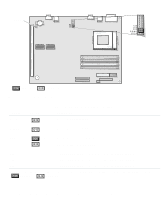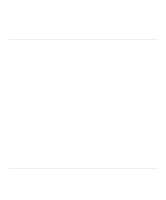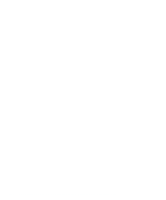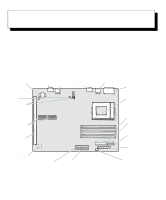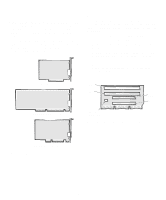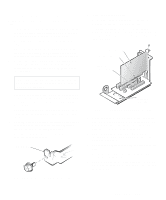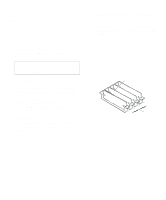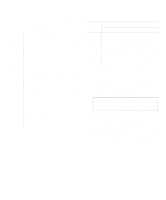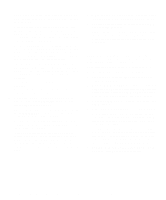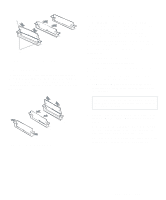Dell OptiPlex Gs Reference and Installation Guide (.pdf) - Page 71
Installing an Expansion Card, Removing the Filler Bracket
 |
View all Dell OptiPlex Gs manuals
Add to My Manuals
Save this manual to your list of manuals |
Page 71 highlights
Installing an Expansion Card Follow this general procedure to install an expansion card: 1. If you are installing an ISA expansion card, enter the ISA Configuration Utility (ICU) and add the new expansion card to your configuration. See Chapter 3, "Using the ISA Configuration Utility," for instructions. NOTE: If you install a PCI or Plug and Play expansion card, your system automatically performs any required configuration tasks during the boot routine. 2. Prepare the expansion card for installation, and remove the computer cover according to the instructions in "Removing the Computer Cover" in Chapter 5. CAUTION: See "Protecting Against Electrostatic Discharge" in the safety instructions at the front of this guide. See the documentation that came with the expansion card for information on configuring the card, making internal connections, or otherwise customizing it for your system. 3. Remove the expansion-card cage as instructed in "Removing the Expansion-Card Cage" in Chapter 5. 4. Unscrew and remove the metal filler bracket that covers the card-slot opening for the expansion slot you intend to use (see Figure 6-4). Save the screw to use when installing the expansion card later in this procedure. filler bracket 5. Install the expansion card. Position the expansion-card cage so that the riser board lies horizontal on your work surface. Insert the card-edge connector firmly into the expansion-card connector on the riser board. Gently rock the card into the connector until it is fully seated (see Figure 6-5). expansion card card-edge connector expansioncard connector expansioncard cage Figure 6-5. Installing an Expansion Card 6. When the card is firmly seated in the connector and the card-mounting bracket is flush with the brackets on either side of it, secure the bracket with the screw you removed in step 4. 7. Replace the expansion-card cage in the chassis as instructed in "Replacing the Expansion-Card Cage" in Chapter 5. 8. Connect any cables that should be attached to the card. See the documentation that came with the card for information about its cable connections. 9. Replace the computer cover, reconnect your computer and peripherals to their power sources, and turn them on. Figure 6-4. Removing the Filler Bracket Installing System Board Options 6-3