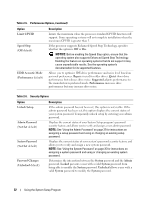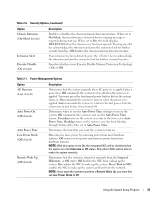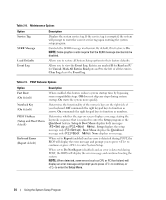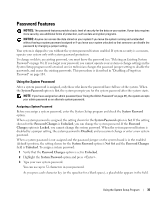Dell PowerEdge SC440 Hardware Owner's Manual - Page 37
Using the Admin Password, Not Set, System Password, Admin Password
 |
View all Dell PowerEdge SC440 manuals
Add to My Manuals
Save this manual to your list of manuals |
Page 37 highlights
4 Press twice to enter a new blank password and to confirm the new blank password. 5 Press again to continue. The setting changes to Not Set. Changing an Existing System Password 1 Enter the System Setup program. 2 Highlight the System Password option, and press to access the system password window. 3 Enter the old password, and press . 4 Enter a new password, and press . 5 Enter the new password again to confirm the change, and press . 6 Press to continue. The setting remains Set. Using the Admin Password Assigning an Admin Password You can assign (or change) an admin password only when the Admin Password option selected is Not Set. To assign an admin password: 1 Highlight the Admin Password option and press . 2 Type your new admin password. You can use up to 32 characters in your password. As you press each character key (or the spacebar for a blank space), a placeholder appears in the field. The password assignment is not case-sensitive. However, certain key combinations are not valid. If you enter one of these combinations, the system beeps. To erase a character when entering your password, press or the left-arrow key. NOTE: To escape from the field without assigning a system password, press to move to another field, or press at any time prior to completing step 5. 3 Press . 4 To confirm your password, type it a second time and press . The setting shown for the Admin Password changes to Set. 5 Save and exit the System Setup program and begin using your system. The next time you enter the System Setup program, the system prompts you for the admin password. Using the System Setup Program 37