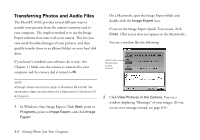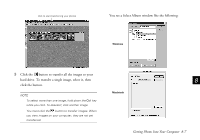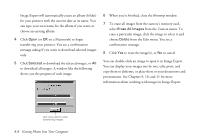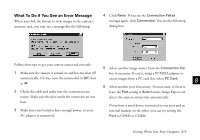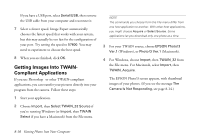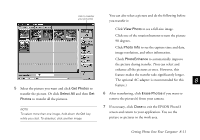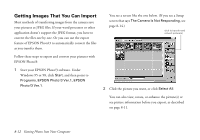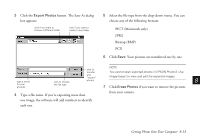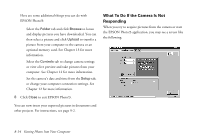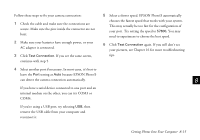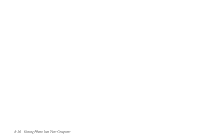Epson PhotoPC 850Z User Manual - Page 116
Get Photos, Select All, Photos, View Photo, Photo Info, PhotoEnhance, Erase Photos, Close
 |
View all Epson PhotoPC 850Z manuals
Add to My Manuals
Save this manual to your list of manuals |
Page 116 highlights
click to transfer your picture(s) 5 Select the picture you want and click Get Photos to transfer the picture. Or click Select All and then Get Photos to transfer all the pictures. NOTE To select more than one image, hold down the Ctrl key while you click. To deselect, click another image. You can also select a picture and do the following before you transfer it: Click View Photo to see a full-size image. Click one of the rotation buttons to turn the picture 90 degrees. Click Photo Info to see the capture time and date, image resolution, and other information. Check PhotoEnhance to automatically improve the picture during transfer. (You can select and enhance all the pictures at once. However, this feature makes the transfer take significantly longer. The optional AC adapter is recommended for this 8 feature.) 6 After transferring, click Erase Photos if you want to remove the picture(s) from your camera. 7 If necessary, click Close to exit the EPSON Photo!3 A screen and return to your application. You see the picture or pictures in the work area. B Getting Photos Into Your Computer 8-11