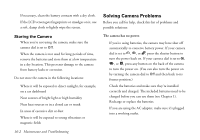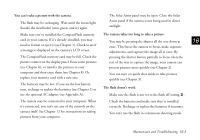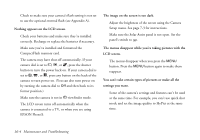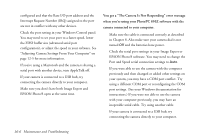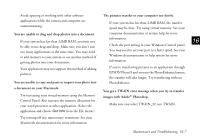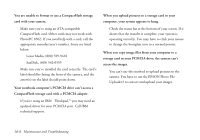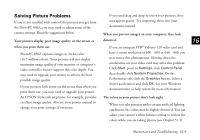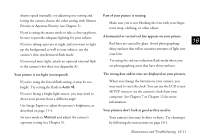Epson PhotoPC 850Z User Manual - Page 207
Adjusting Camera Settings From Your Computer
 |
View all Epson PhotoPC 850Z manuals
Add to My Manuals
Save this manual to your list of manuals |
Page 207 highlights
configured and that the Base I/O port address and the Interrupt Request Number (IRQ) assigned to the port are not in conflict with any other devices. Check the port setting in your Windows Control panel. You may need to set your port to a faster speed, lower the FIFO buffer size (advanced serial port configuration), or adjust the speed in your software. See "Adjusting Camera Settings From Your Computer" on page 12-5 for more information. If you're using a Macintosh and the camera is sharing a serial port with another device, turn AppleTalk off. If your camera is connected to a USB hub, try connecting the camera directly to your computer. Make sure you don't have both Image Expert and EPSON Photo!3 open at the same time. You get a "The Camera Is Not Responding" error message when you're using your PhotoPC 850Z software with the camera connected to your computer. Make sure the cable is connected correctly as described in Chapter 8. Also make sure your camera dial is not turned Off and the batteries have power. Check the serial port settings in your Image Expert or EPSON Photo!3 software. You may need to change the Port and Speed serial connection settings to Auto. If you were able to use the camera with the computer previously and then changed or added other settings on your system, you may have a COM port conflict. Try using a different COM port or reconfiguring the COM port settings. (See your Windows documentation for instructions.) If you were not able to use the camera with your computer previously, you may have an inoperable serial cable. Try using another cable. If your camera is connected to a USB hub, try connecting the camera directly to your computer. 16-6 Maintenance and Troubleshooting