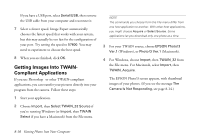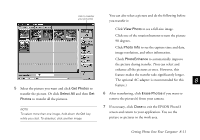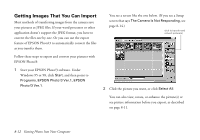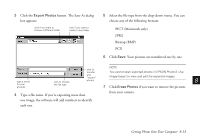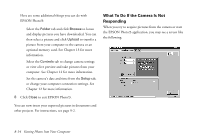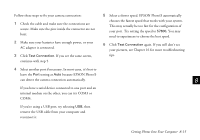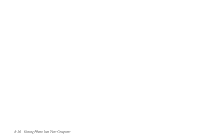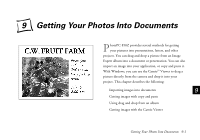Epson PhotoPC 850Z User Manual - Page 120
because EPSON Photo!3, reconnect it.
 |
View all Epson PhotoPC 850Z manuals
Add to My Manuals
Save this manual to your list of manuals |
Page 120 highlights
Follow these steps to fix your camera connection: 1 Check the cable and make sure the connections are secure. Make sure the pins inside the connector are not bent. 2 Make sure your batteries have enough power, or your AC adapter is connected. 3 Click Test Connection. If you see the same screen, continue with step 5. 5 Select a slower speed. EPSON Photo!3 automatically chooses the fastest speed that works with your system. This may actually be too fast for the configuration of your port. Try setting the speed to 57600. You may need to experiment to choose the best speed. 6 Click Test Connection again. If you still don't see your pictures, see Chapter 16 for more troubleshooting tips. 4 Select another port if necessary. In most cases, it's best to leave the Port setting at Auto because EPSON Photo!3 can detect the camera connection automatically. 8 If you have a serial device connected to one port and an internal modem on the other, you can try COM3 or COM4. If you're using a USB port, try selecting USB, then A remove the USB cable from your computer and reconnect it. B Getting Photos Into Your Computer 8-15