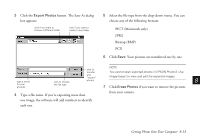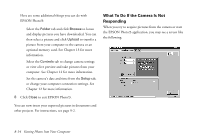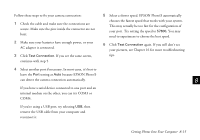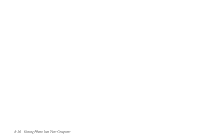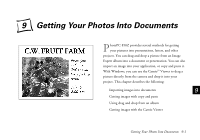Epson PhotoPC 850Z User Manual - Page 123
Importing Images Into Documents, command, such
 |
View all Epson PhotoPC 850Z manuals
Add to My Manuals
Save this manual to your list of manuals |
Page 123 highlights
Although most of the instructions and illustrations in this chapter apply to Windows 95 and 98, you can follow the same steps in Windows NT 4.0 or on a Macintosh. Importing Images Into Documents Once your pictures are transferred and saved on your hard drive, you can import them into your applications. You may need to convert your images if you didn't export them from the camera (as explained in Chapter 8) and your application can't import JPEG files. Or you can use the Save As feature of Image Expert to convert image files. 3 Select the point where you want to place your picture. 4 Select Picture from the Insert menu. (In some applications you may need to select a different command, such as Import Picture, which is usually in the File menu.) An Insert Picture dialog box appears (your dialog box may look different, depending on your application): NOTE Your picture may display poor image quality on the screen after you import it. However, in most cases it will print correctly. Follow these steps to import a PhotoPC 850Z picture into your document: 1 Start your application. 2 Open the document where you want to use the picture. 5 Locate and select the image you want to insert. In some applications you can see a preview of your picture. 9-2 Getting Your Photos Into Documents