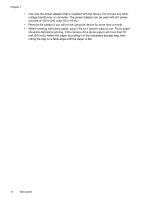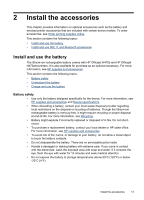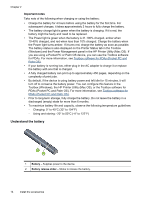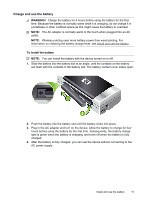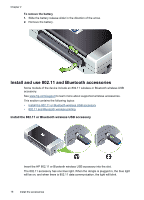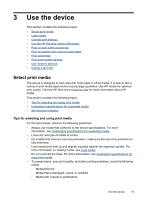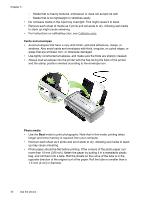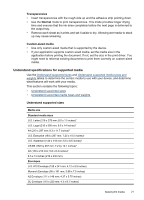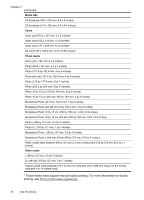HP H470 User Manual - Page 21
and Bluetooth wireless printing, About 802.11 - wireless setup
 |
UPC - 883585461585
View all HP H470 manuals
Add to My Manuals
Save this manual to your list of manuals |
Page 21 highlights
The LED on the Bluetooth accessory provides information about its current state. • On steady - This is the default state and means the accessory is installed and has power. • Rapid blinking - A sending device is discovering the Bluetooth accessory. • Blinking - The Bluetooth accessory is receiving data. NOTE: Make sure that your Bluetooth host device and operating system are supported by the device. For more information, visit www.hp.com/support. 802.11 and Bluetooth wireless printing The 802.11 and Bluetooth features in this device allow you to print wirelessly. 802.11 printing allows wireless printing up to 100 meters (300 feet). Bluetooth printing allows wireless printing up to 10 meters (30 feet). For instructions on wireless printing from mobile devices, see Print from mobile devices. NOTE: Wireless communication is available through wireless printer accessories that are included with certain device models. Also, the sending device must have built-in wireless capability or a wireless card installed. NOTE: Wireless printing uses more battery power than wired printing. For information on checking the battery charge level, Install and use the battery. This section contains the following topics: • About 802.11 • About Bluetooth About 802.11 802.11 wireless technology allows you to wirelessly connect to your device by setting up "ad hoc" communication between your computer and the device. 802.11 does not require a direct line of sight between the sending device and the receiving device. When you set up ad hoc communication between your computer and the device, you are creating a network of two devices. This is the recommended setup for 802.11 printing to this mobile printer. 802.11 also lets you set up the device on an existing "infrastructure" network. Setting it up on an infrastructure network puts the device directly onto a local area network (LAN) using a wireless connection to an 802.11 wireless access point (WAP). Once the device is successfully connected to the network wirelessly, then all the computers on the same subnet can use the device. Before setting up the device, it is recommended that you temporarily connect the device to the computer with a USB cable to set up the wireless connection. Once the wireless connection is established, you will remove the cable and print wirelessly. You can also set up the device without using a USB cable. To set up and configure the device for 802.11 wireless printing, see 802.11 wireless connection. Install and use 802.11 and Bluetooth accessories 17